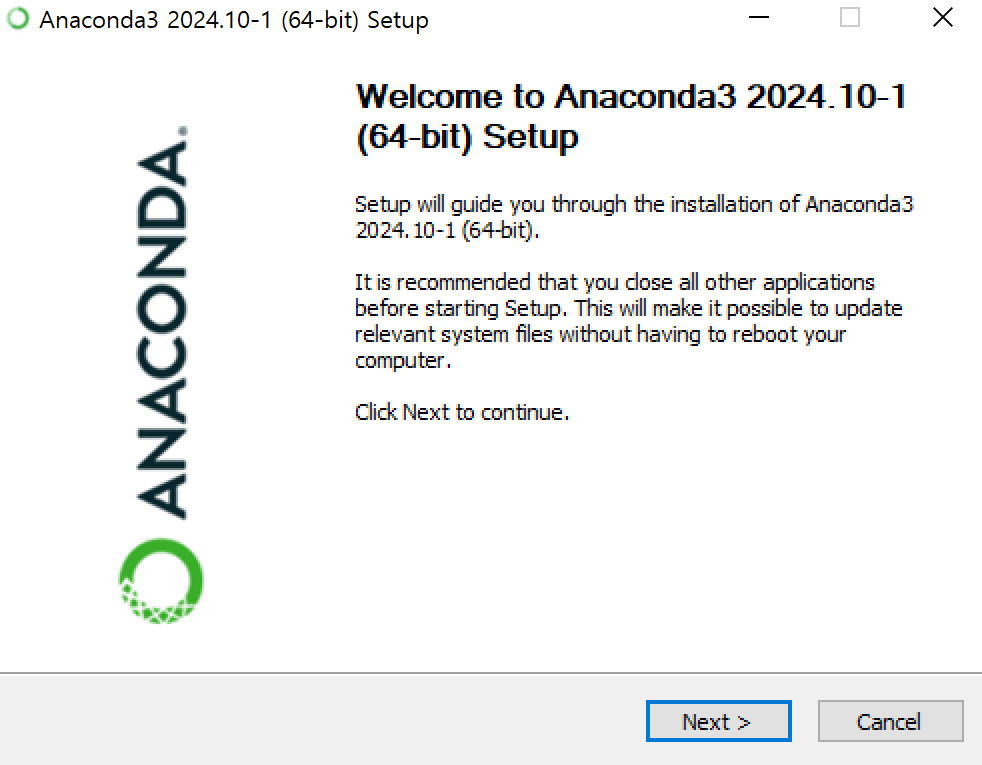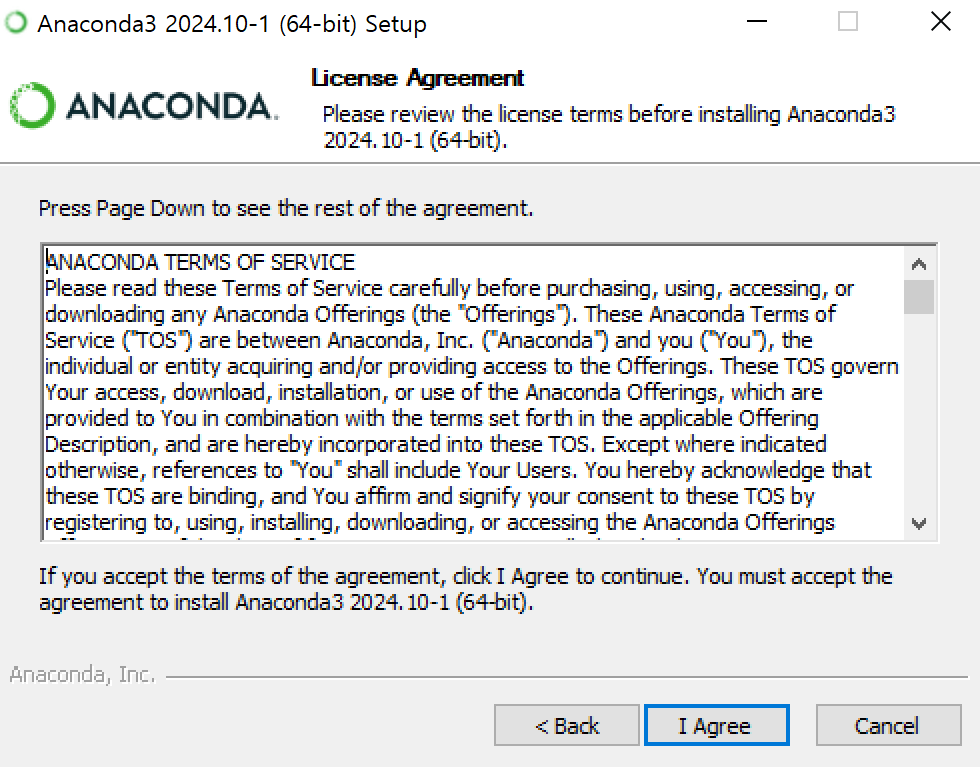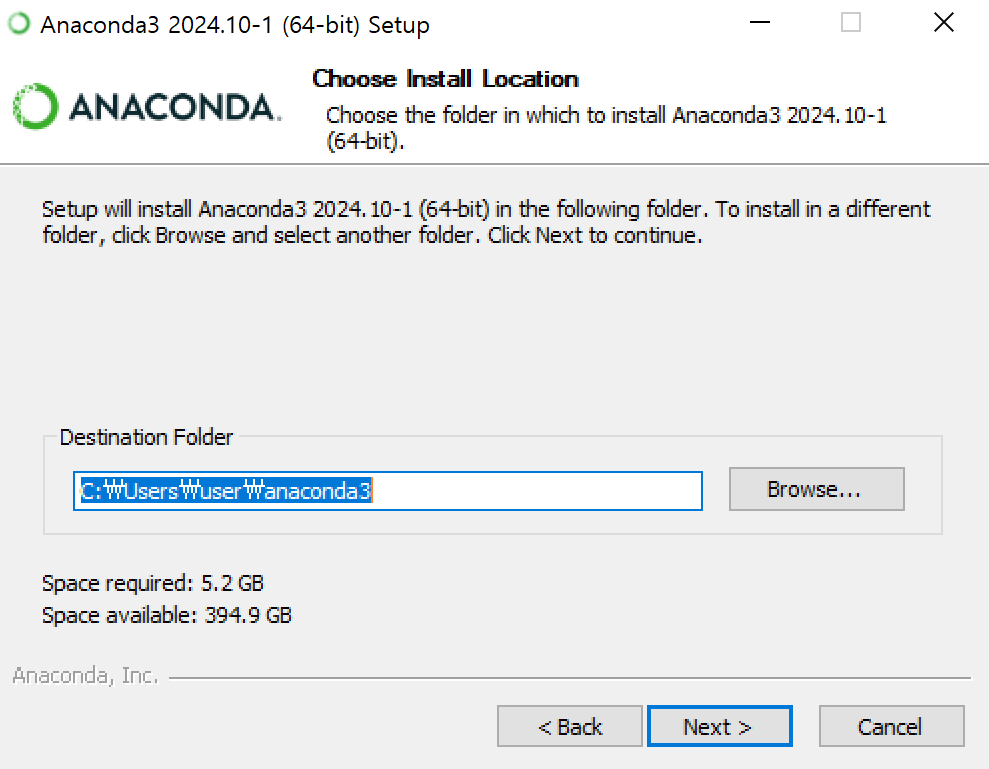1. 아나콘다 설치
https://www.anaconda.com/download
Download Anaconda Distribution | Anaconda
Download Anaconda's open-source Distribution today. Discover the easiest way to perform Python/R data science and machine learning on a single machine.
www.anaconda.com
먼저 위 설치 사이트에 진입해준다.
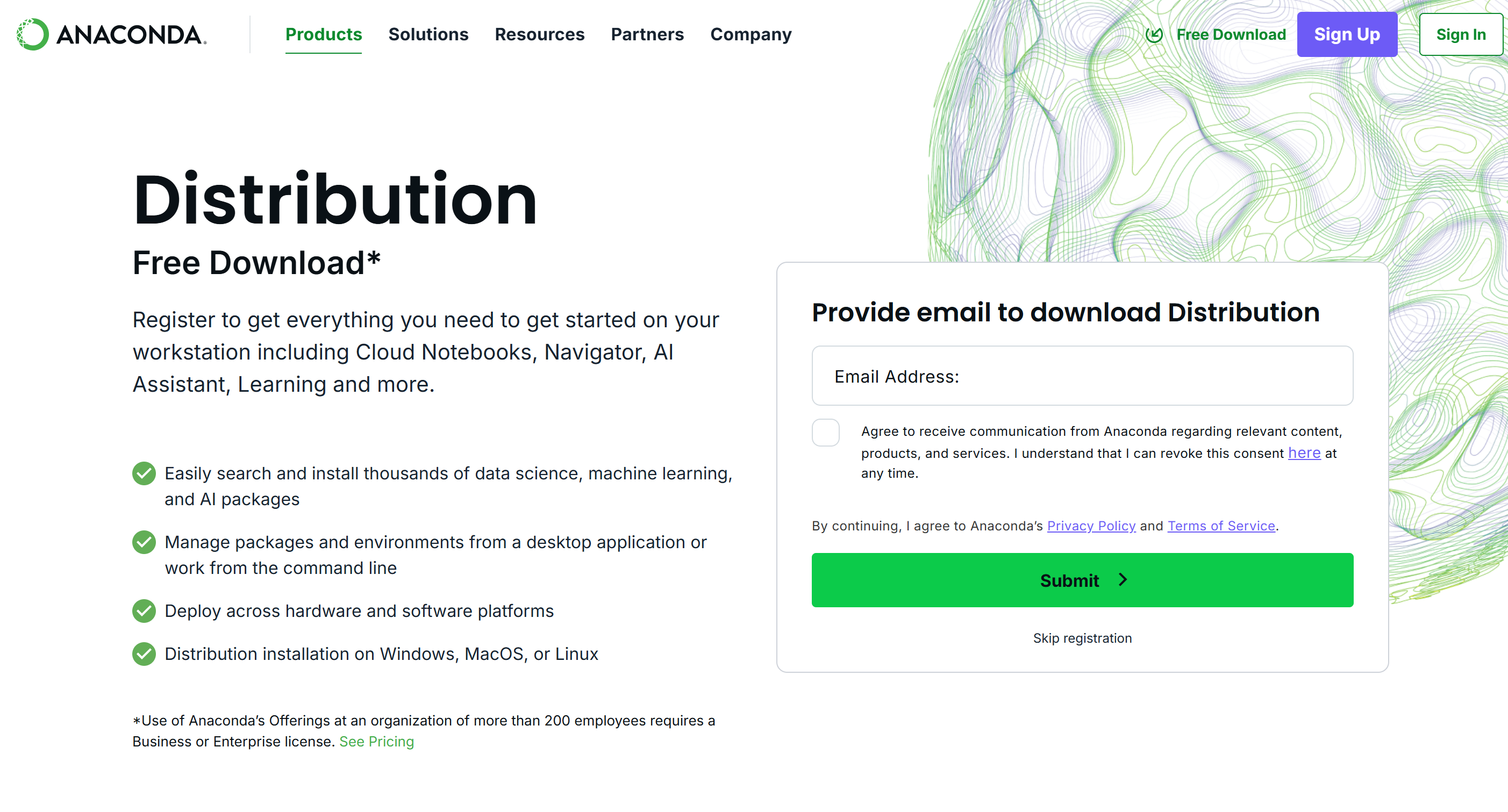
그러면 이런 화면이 나오는데, 이메일을 무조건 입력하지 않아도 submit 버튼 아래 작게 skip registration 버튼이 존재하므로 이를 누르면 바로 설치 페이지로 이동 가능하다.
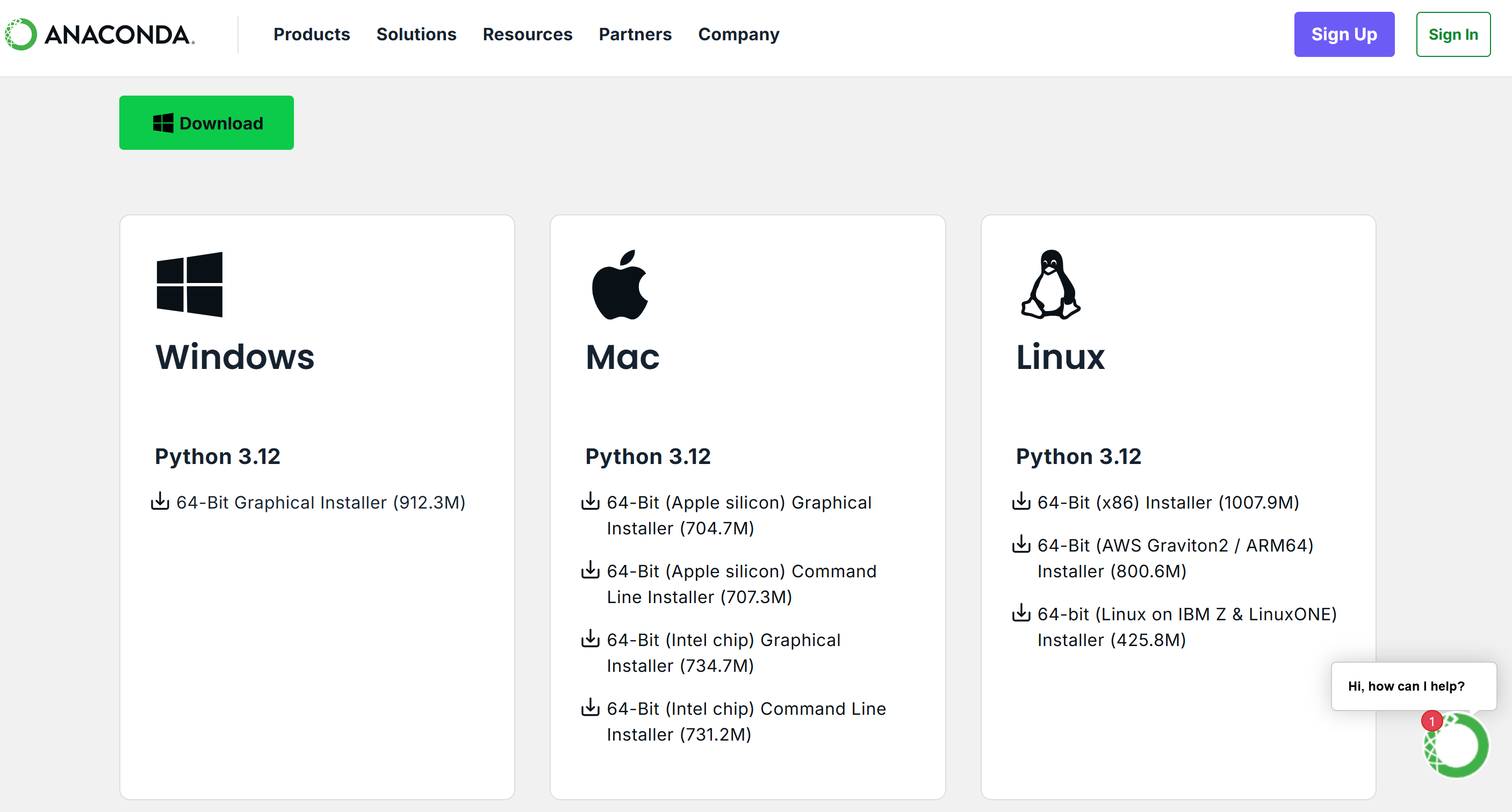
각자 운영체제에 맞는 버전을 선택하여 다운로드하면 됨

첫 번째랑 세 번째는 디폴트로 선택이 되어있고, 두 번째와 네 번째를 자신의 상황에 맞춰서 선택 여부를 판단하면 된다.
두 번째 사항은 다른 git이나 cmd 같은 곳에서도 이 아나콘다를 어디서든 사용할 수 있도록 path에 등록시키는 과정이다.
나는 어제 노트북 초기화를 통해 파이썬까지 싹 밀어버린 상태이기 때문에 설정했지만, 기존에 파이썬이 설치되어 있거나 파이썬 관련 폴더들이 아직 말끔히 정리되지 않았다면 이 아나콘다와 충돌을 일으킬 수 있기 때문에 이러한 경우에는 not recommended라는 경고 문구가 뜨는 것이다. 만약 이를 선택하지 않는다면 큰 문제는 없지만 아나콘다를 사용하기 위해서 매번 anaconda navigator를 들어가야 한다는 번거로움만 추가될 뿐이다...^^
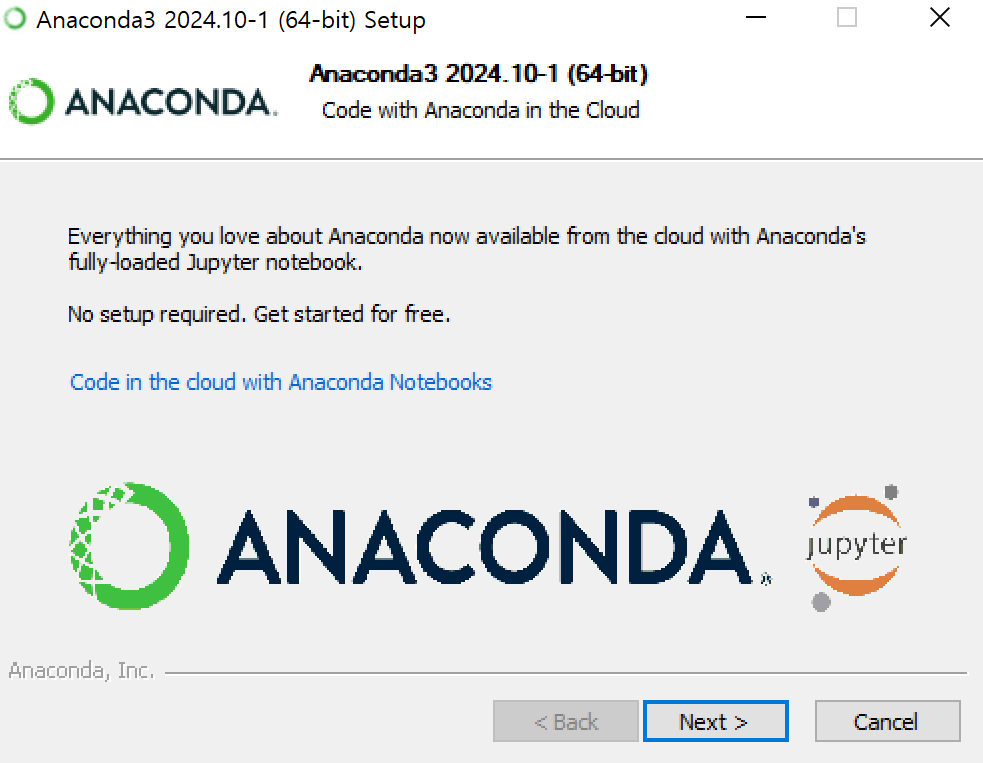
이렇게 하면 설치가 간단하게 완료된다!
아나콘다는 5GB짜리 무거운 프로그램이라 다소 부담이 되긴 하지만, 일단 나는 데사전공이기 때문에.. 별의별 데분 라이브러리 설치하느라 pip 지옥에 빠지는 것보단 그냥 아나콘다 사용하는게 훨씬 더 편한 것 같다.
참고로 이렇게 용량이 무거운 점이 부담되는 사람들을 위해 미니콘다도 있기 때문에 이를 설치하는 것도 추천
(설치해보지는 않았음)
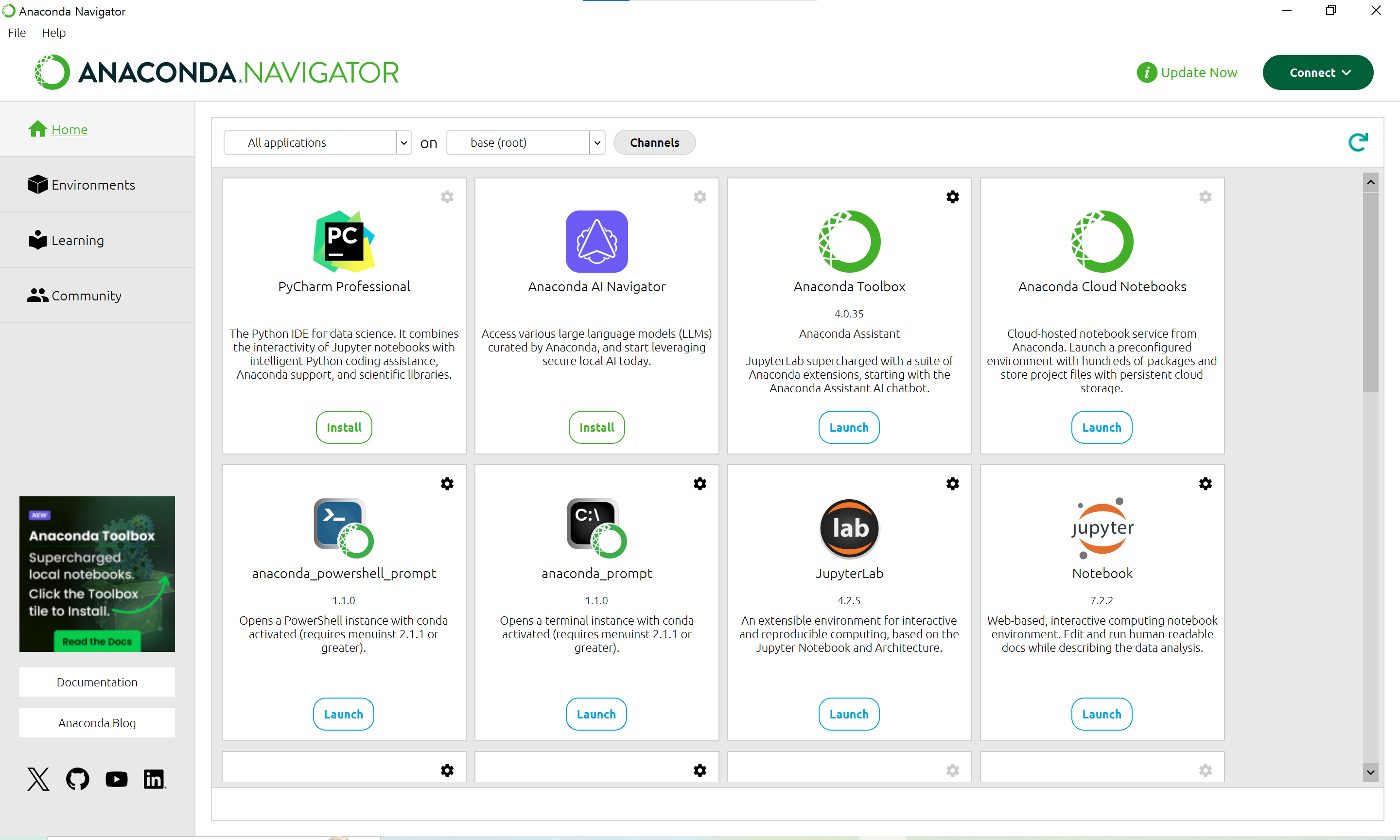
설치 후 아나콘다 네비게이터에 들어가보면 위와 같이 많은 application들이 나와있다.
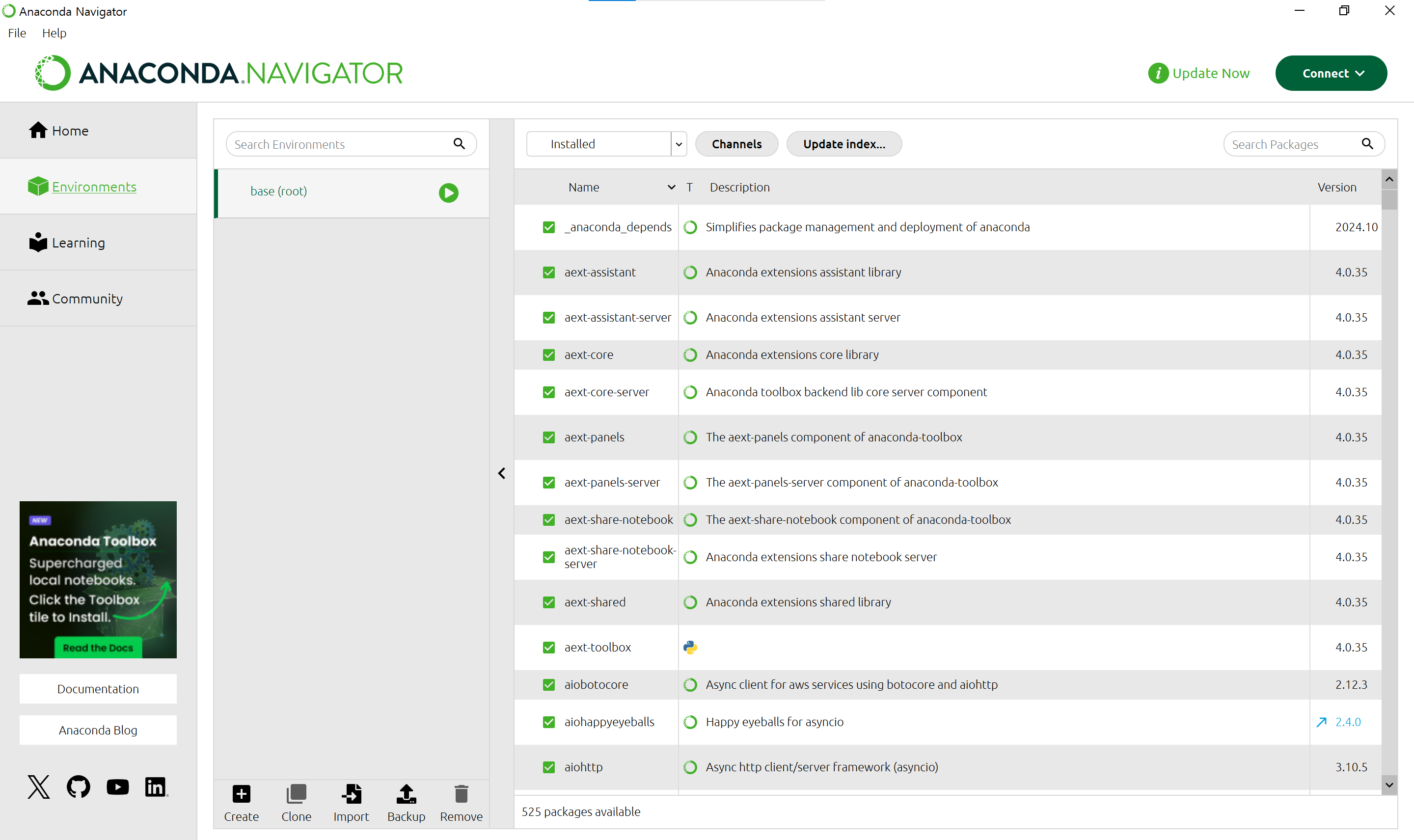
그리고 environments 탭에 가보면 현재 생성되어 있는 가상환경들을 ui로 직접 열람할 수 있는데, 방금 막 설치한 상태라 아직 base(root)밖에 없는 것을 볼 수 있다.
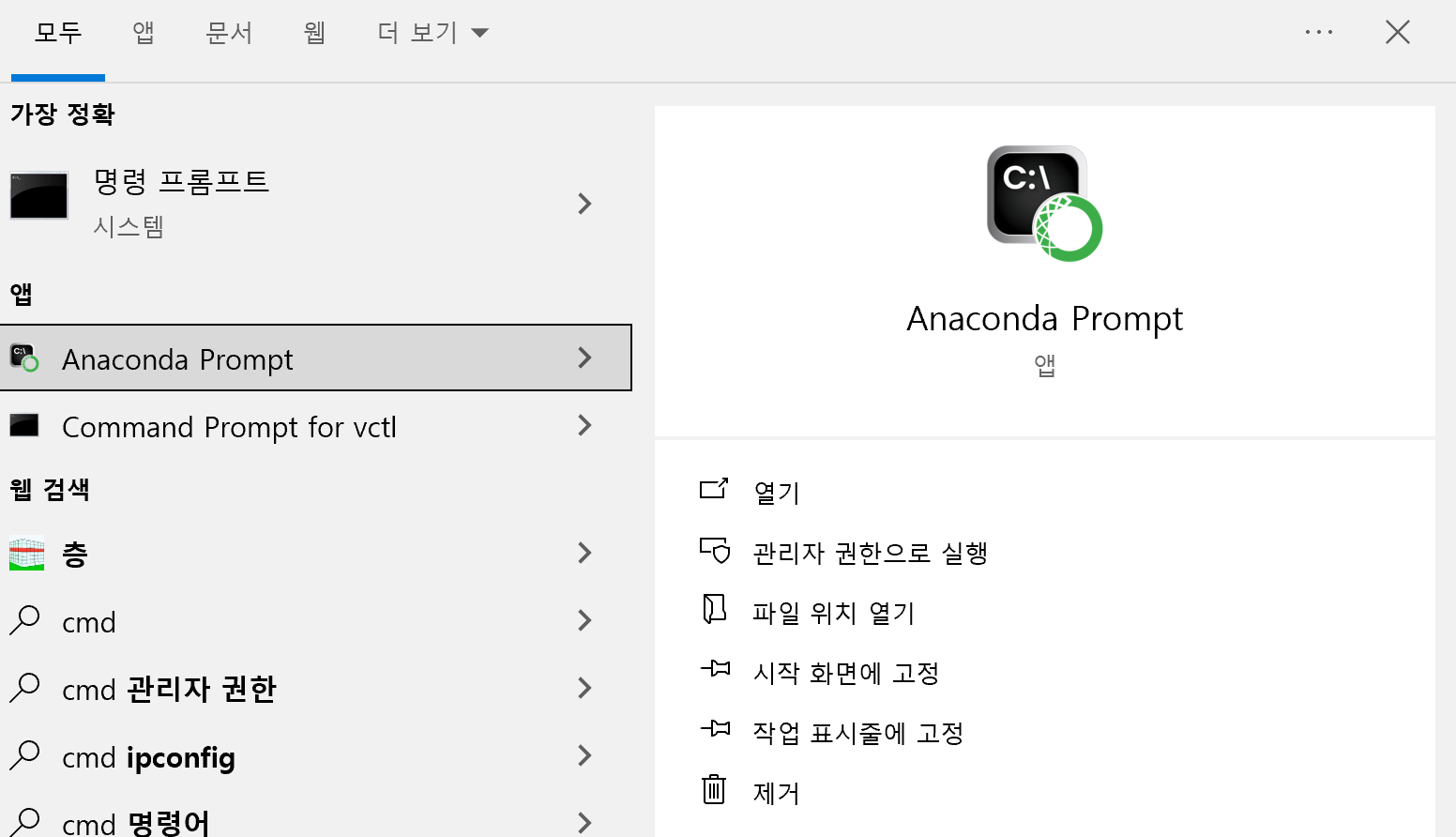
네비게이터같은 ui로도 조작을 할 수 있지만, 위와 같은 anaconda prompt도 존재한다.
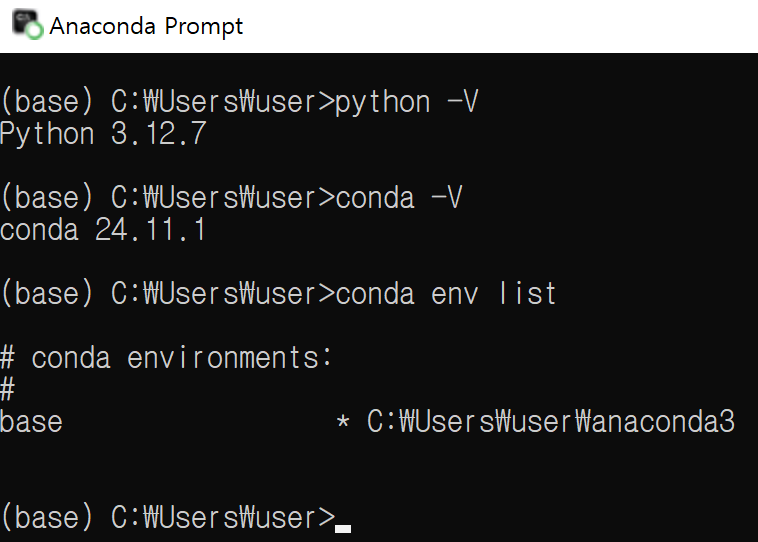
테스트를 위해 python과 conda의 버전을 각각 출력해봤을 때 위와 같이 출력이 되면 정상적으로 설치가 된 것!
(버전은 다를 수 있음)
2. 가상환경 조작 명령어
<현재 가상환경 목록 출력>
conda env list
실행해보면 앞서 navigator에서 확인한 것과 같이 base만 존재하는 모습 확인!
다음으로 해당 anaconda prompt에서 사용하는 가상환경 관련 명령어와 활용 방법들을 소개하겠다.
물론 navigator UI에서 직접 클릭으로 만들어도 됨
<가상환경 생성>
conda create -n 가상환경이름
conda create -n 가상환경이름 python=3.11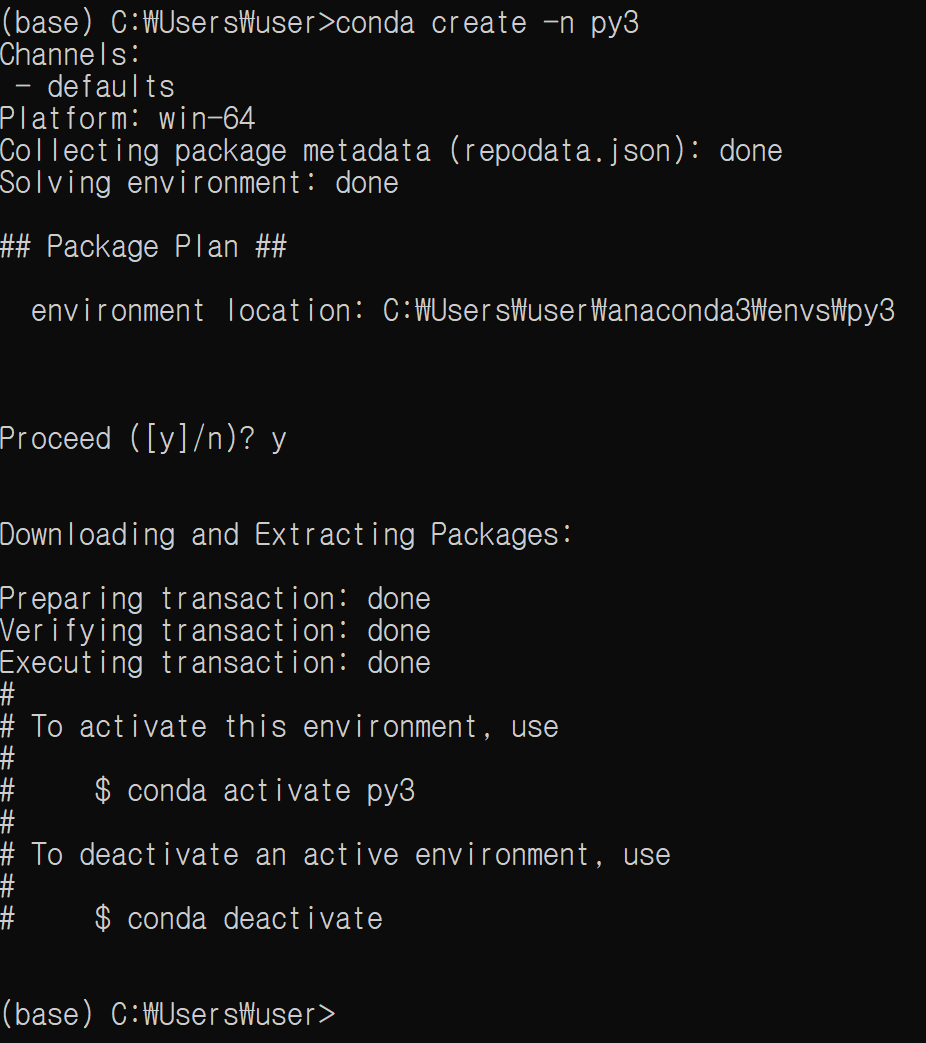
중간에 proceed ([y]/n)? 문구가 나오면 y를 입력하고 엔터를 누르면 된다.
파이썬 버전을 따로 지정하고 싶으면 뒤에 python=파이썬버전 옵션을 명령에 추가하면 됨
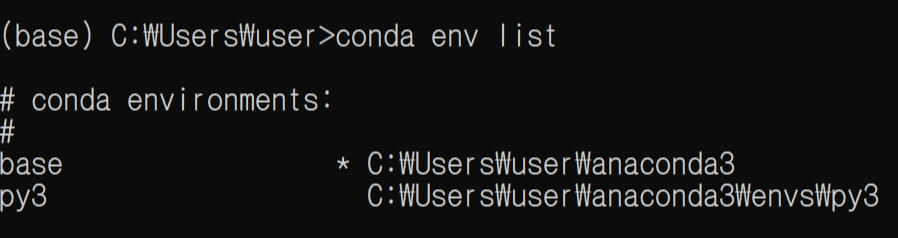
다시 conda env list로 가상환경 목록을 확인해보면 위와 같이 py3이 생성된 것을 볼 수 있다!
<가상환경 활성화/비활성화>
conda activate 가상환경이름
conda deactivate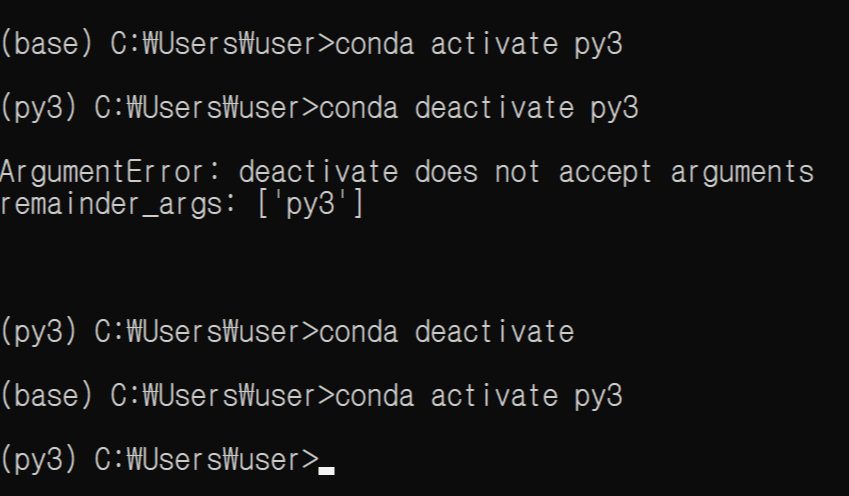
기본 default 환경이 base인 상태에서 activate py3을 하면 py3 가상환경으로 명령줄 앞의 단어가 바뀐 것을 볼 수 있다.
반대로 deactivate할 때는 어차피 base로 돌아가는 것이기 때문에 따로 arguments를 넣어주게 되면 위와 같이 오류가 발생한다. 따라서 비활성화 시에는 그냥 deactivate만 해주면 알아서 base로 돌아간다.
<가상환경 삭제>
conda env remove -n 가상환경이름
<가상환경에 패키지 설치하기>
pip install 패키지이름
pip install 패키지이름==버전 # 버전을 지정하고 싶은 경우
or
conda install 패키지이름
conda install 패키지이름==버전 # 버전을 지정하고 싶은 경우
둘의 차이는 패키지 관리자 차이인데, pip는 python 정식 패키지를 관리하며 conda는 아나콘다 정식 패키지를 관리한다.
<가상환경 내 패키지 목록 확인>
pip list
or
conda list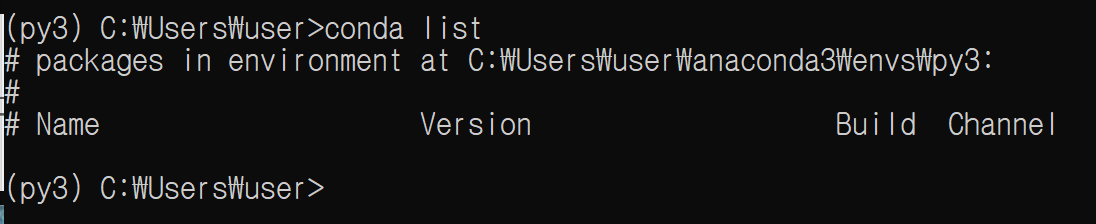
가상환경을 처음 구축하면 기본적으로 이렇게 라이브러리가 설치되지 않은 경우가 대부분이므로, 필요한 라이브러리들을 일일이 설치해줘야 한다. (base에는 거의 다 깔려있음)
3. 주피터 노트북 설치 및 세팅
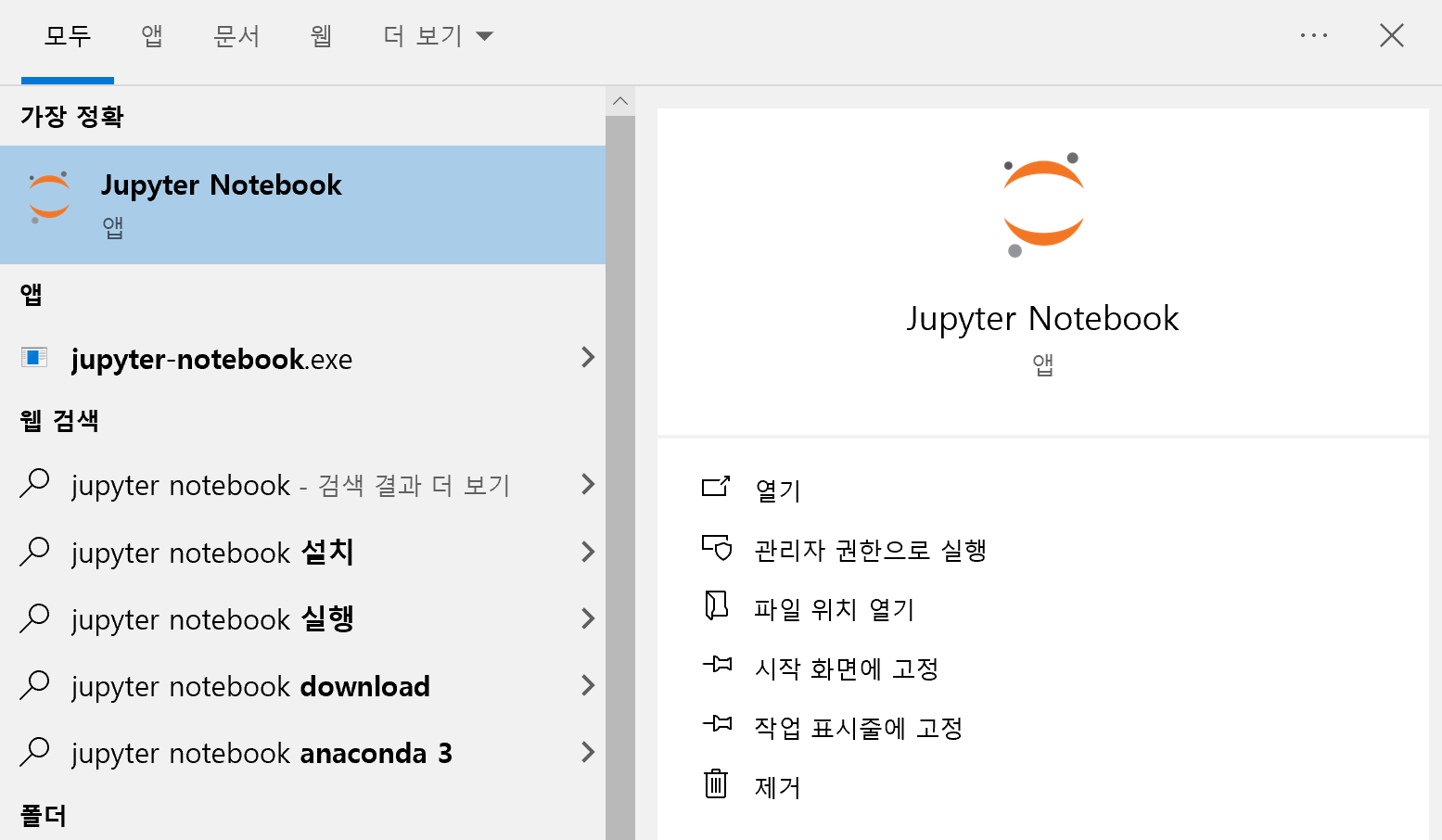
주피터 노트북은 아나콘다를 설치하면 자동으로 설치되어 있기 때문에 검색을 통해 쉽게 찾을 수 있다.
또는 cmd 창에 아래 명령어를 입력하고 실행해도 동일한 작업을 진행한다.
jupyter notebook
이걸 사용하면 마치 코랩처럼 한 줄씩 쉽고 편하게 프로그램 코드를 작성할 수 있음!
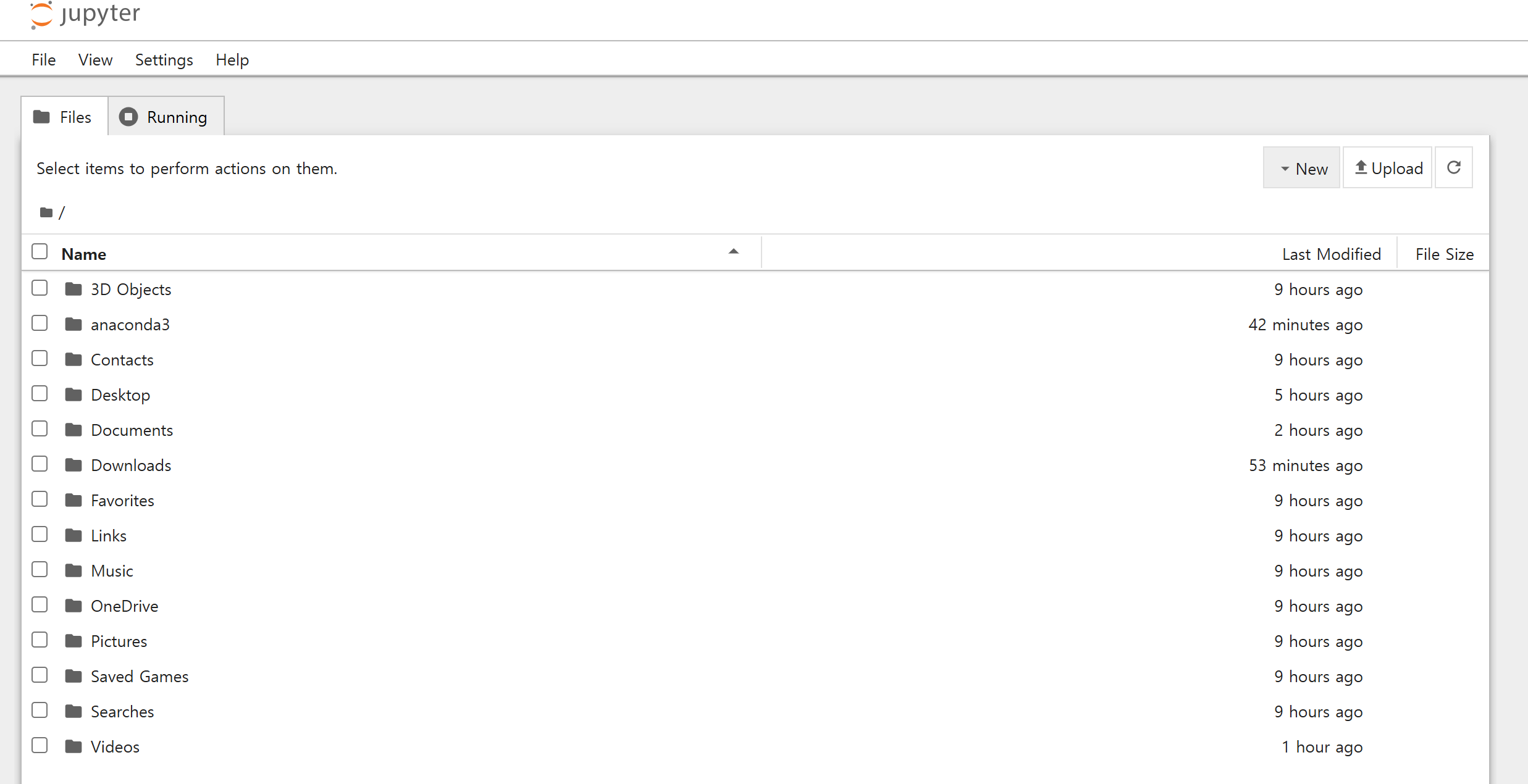
열어보면 처음에 cmd 창에 이런저런 문구들이 뜬 다음 브라우저에서 위와 같은 화면이 열리면 주피터 노트북을 성공적으로 연 것이다.
사실상 웹 서버가 하나 띄워진 것이고, 이 밑에 파이썬 커널이 동작하면서 웹 서버를 띄우고 연동된 상태라고 보면 된다.
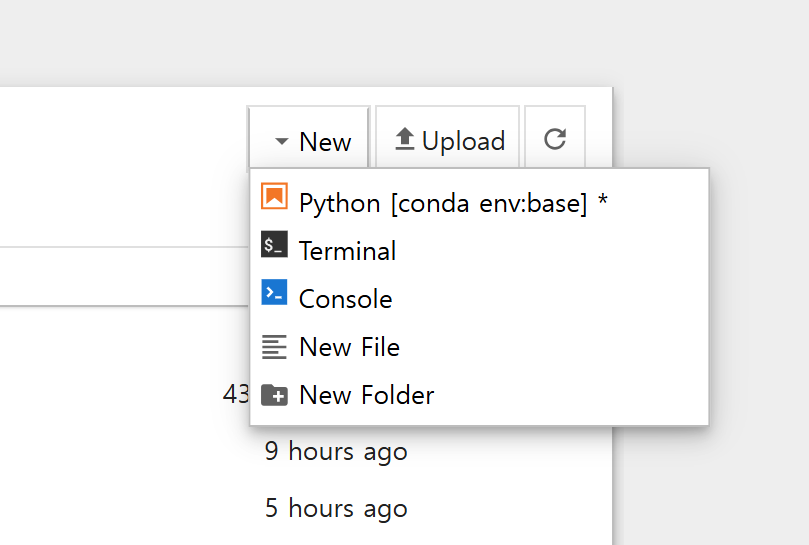
우측 상단에 new 버튼을 눌러서 python을 눌러보면 코랩과 같은 코드 입력 화면이 뜬다.
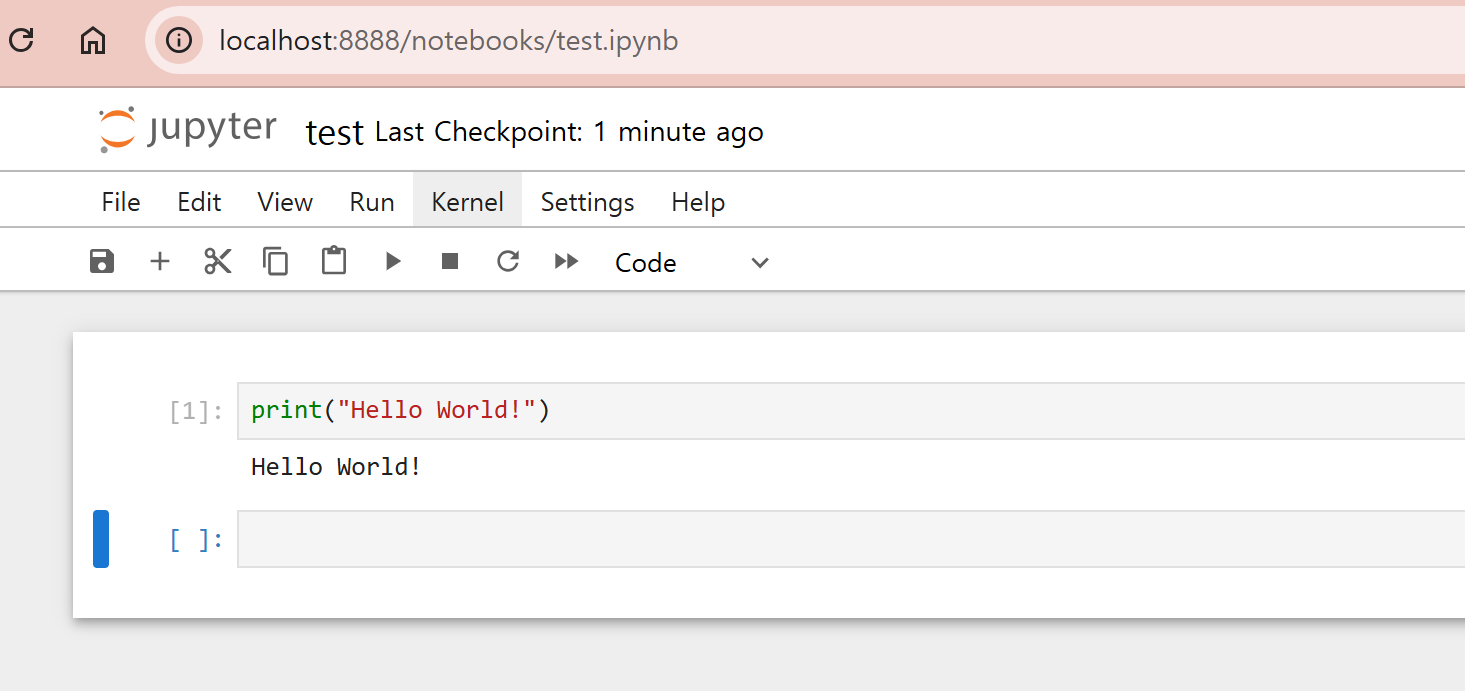
이렇게 파이썬 코드를 입력하고 실행할 수 있음
여기서 파이썬 파일을 작성하면 우리가 흔히 아는 .py가 아니라 코랩처럼 확장자가 ipynb로 만들어지는데, 이는 파이썬 확장자가 아니기 때문에 이 화면에서만 작업이 가능하다는 단점이 있긴 하다.
그래도 파이썬 입문용 및 실습용으로 매우 좋다고 생각한다 ㅎㅎ
'Python' 카테고리의 다른 글
| [Python] 엡실론(Epsilon)과 부동소수점 개념 알아보기 (0) | 2024.12.28 |
|---|---|
| [백준/Python] 14235 : 크리스마스 선물 (0) | 2024.11.17 |
| [백준/Python] 11286 : 절댓값 힙 (0) | 2024.11.17 |
| [백준/Python] 11279 : 최대 힙 (0) | 2024.11.16 |
| [백준/Python] 1927 : 최소 힙 (3) | 2024.11.16 |
1. 아나콘다 설치
https://www.anaconda.com/download
Download Anaconda Distribution | Anaconda
Download Anaconda's open-source Distribution today. Discover the easiest way to perform Python/R data science and machine learning on a single machine.
www.anaconda.com
먼저 위 설치 사이트에 진입해준다.
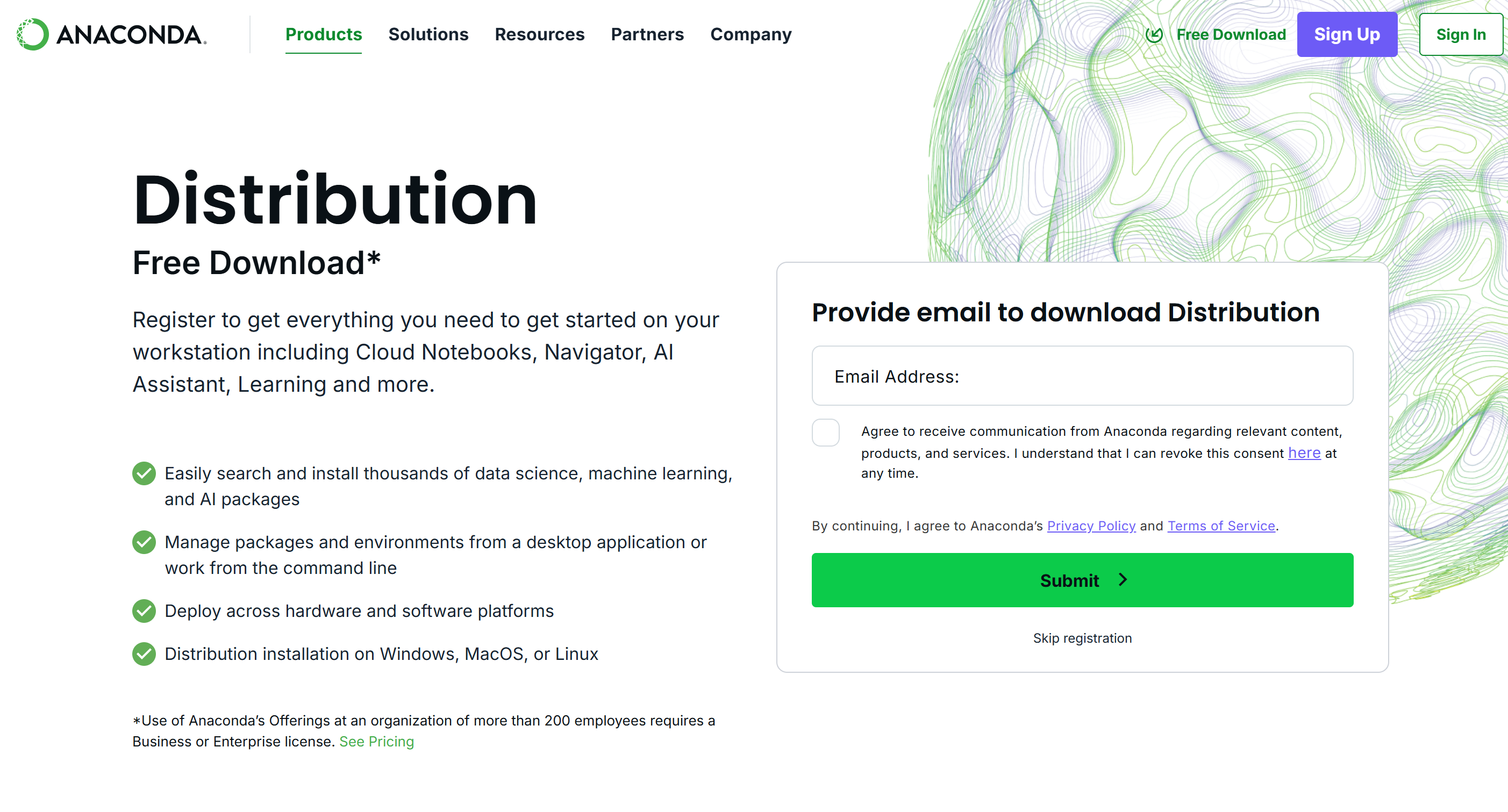
그러면 이런 화면이 나오는데, 이메일을 무조건 입력하지 않아도 submit 버튼 아래 작게 skip registration 버튼이 존재하므로 이를 누르면 바로 설치 페이지로 이동 가능하다.
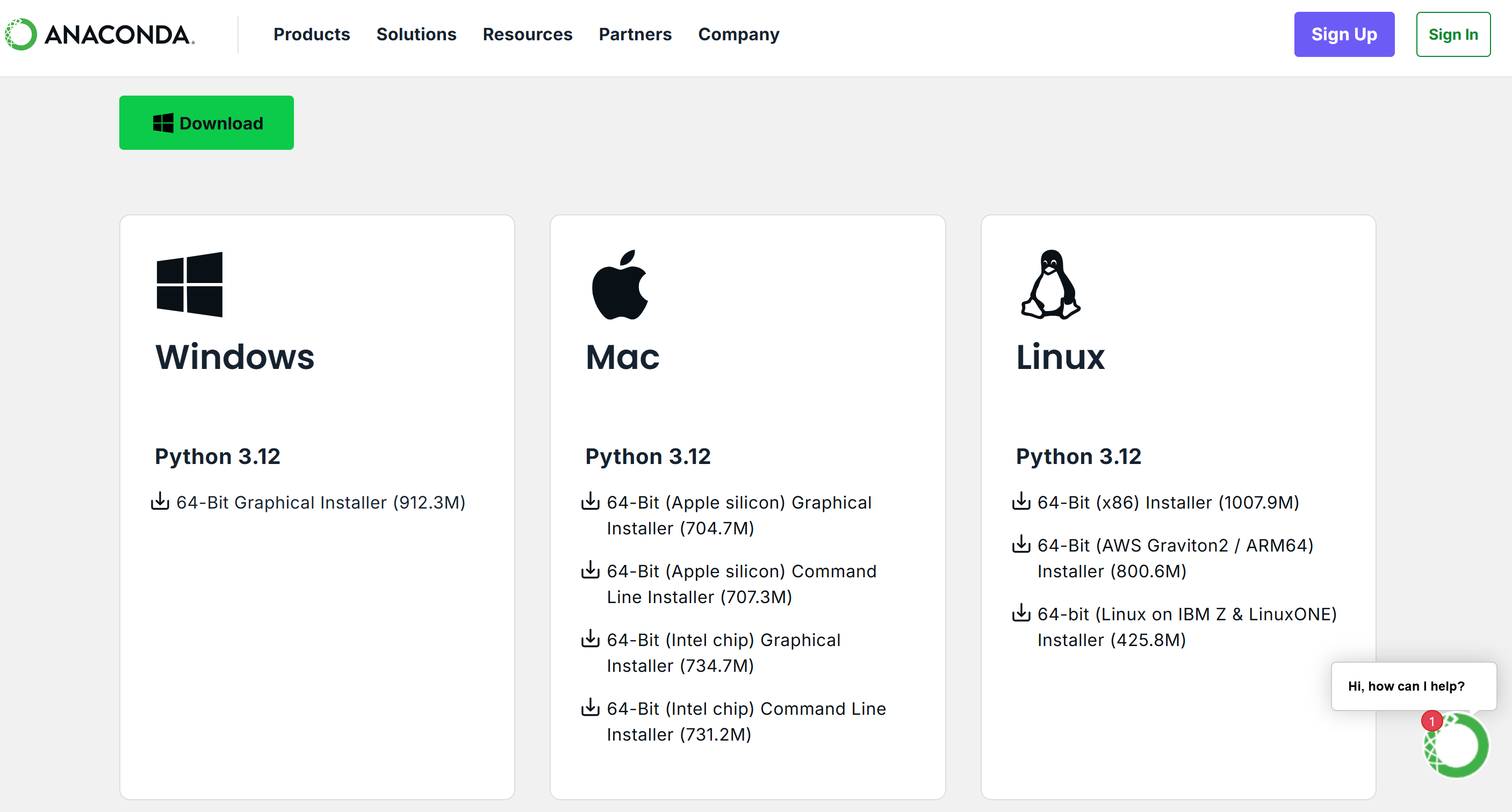
각자 운영체제에 맞는 버전을 선택하여 다운로드하면 됨

첫 번째랑 세 번째는 디폴트로 선택이 되어있고, 두 번째와 네 번째를 자신의 상황에 맞춰서 선택 여부를 판단하면 된다.
두 번째 사항은 다른 git이나 cmd 같은 곳에서도 이 아나콘다를 어디서든 사용할 수 있도록 path에 등록시키는 과정이다.
나는 어제 노트북 초기화를 통해 파이썬까지 싹 밀어버린 상태이기 때문에 설정했지만, 기존에 파이썬이 설치되어 있거나 파이썬 관련 폴더들이 아직 말끔히 정리되지 않았다면 이 아나콘다와 충돌을 일으킬 수 있기 때문에 이러한 경우에는 not recommended라는 경고 문구가 뜨는 것이다. 만약 이를 선택하지 않는다면 큰 문제는 없지만 아나콘다를 사용하기 위해서 매번 anaconda navigator를 들어가야 한다는 번거로움만 추가될 뿐이다...^^
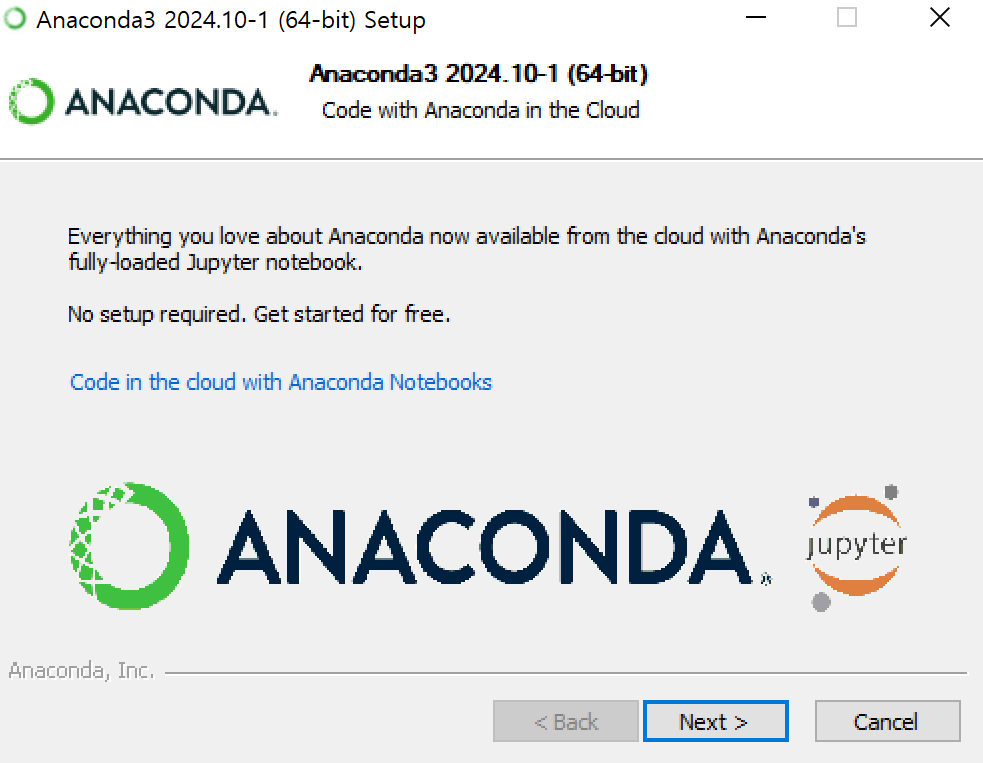
이렇게 하면 설치가 간단하게 완료된다!
아나콘다는 5GB짜리 무거운 프로그램이라 다소 부담이 되긴 하지만, 일단 나는 데사전공이기 때문에.. 별의별 데분 라이브러리 설치하느라 pip 지옥에 빠지는 것보단 그냥 아나콘다 사용하는게 훨씬 더 편한 것 같다.
참고로 이렇게 용량이 무거운 점이 부담되는 사람들을 위해 미니콘다도 있기 때문에 이를 설치하는 것도 추천
(설치해보지는 않았음)
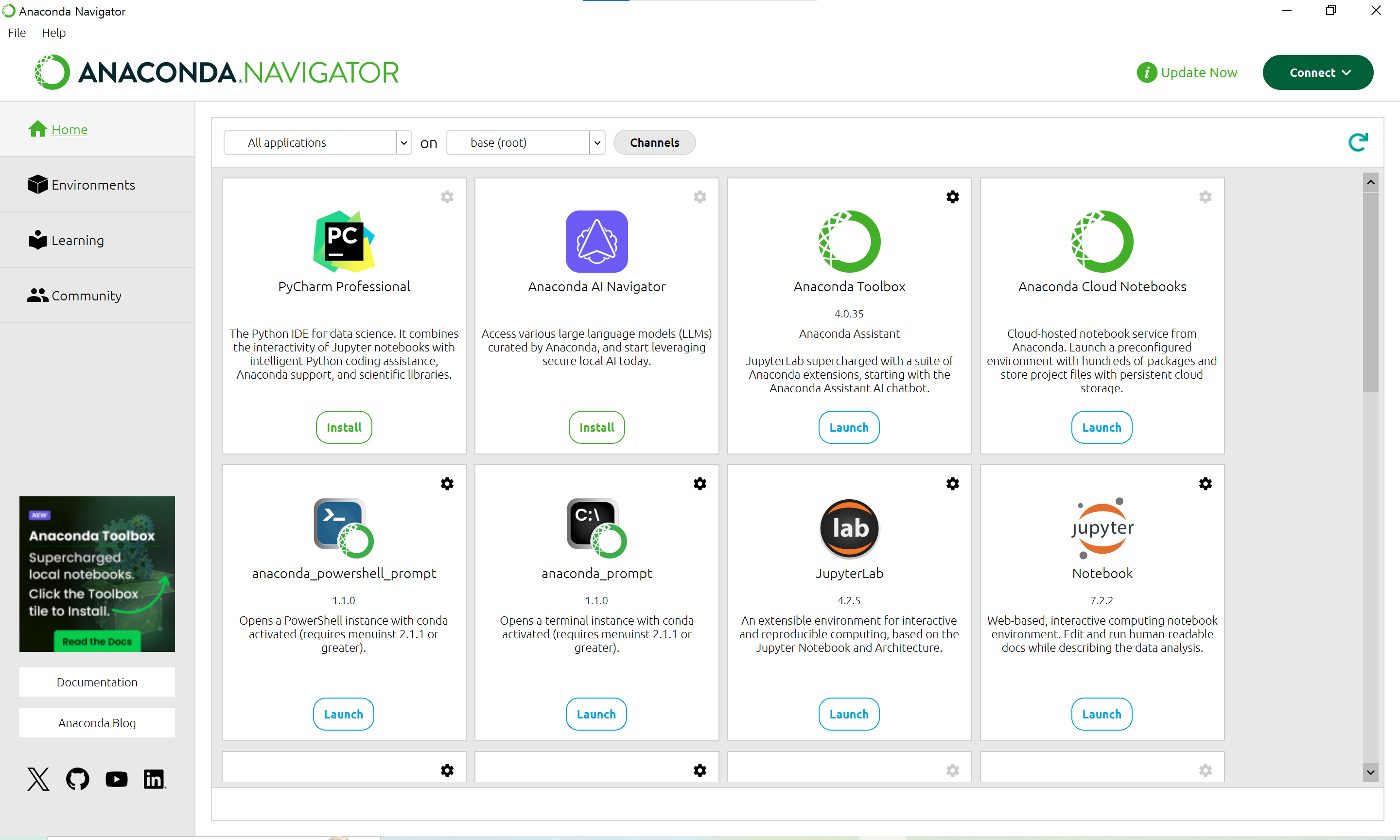
설치 후 아나콘다 네비게이터에 들어가보면 위와 같이 많은 application들이 나와있다.
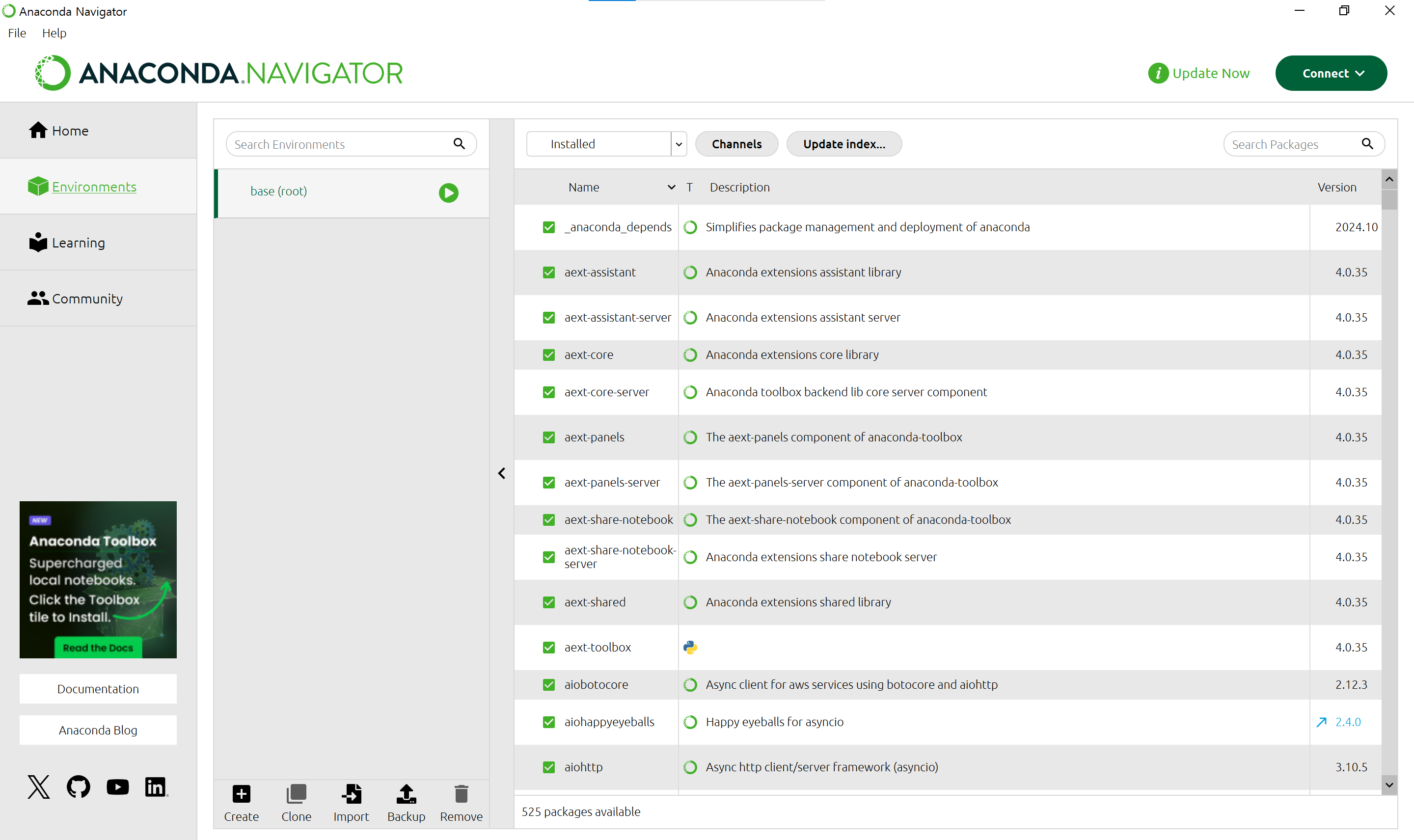
그리고 environments 탭에 가보면 현재 생성되어 있는 가상환경들을 ui로 직접 열람할 수 있는데, 방금 막 설치한 상태라 아직 base(root)밖에 없는 것을 볼 수 있다.
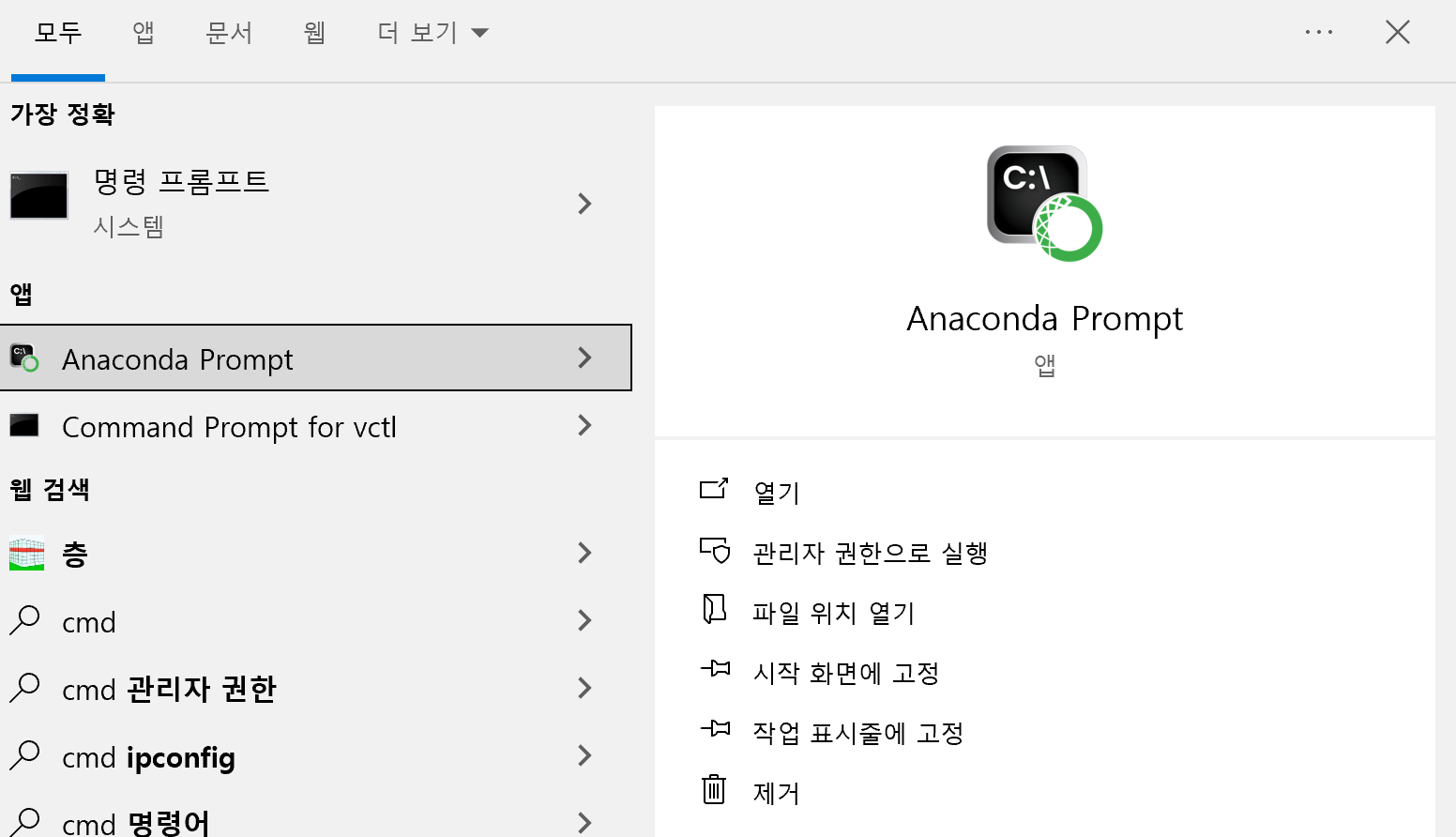
네비게이터같은 ui로도 조작을 할 수 있지만, 위와 같은 anaconda prompt도 존재한다.
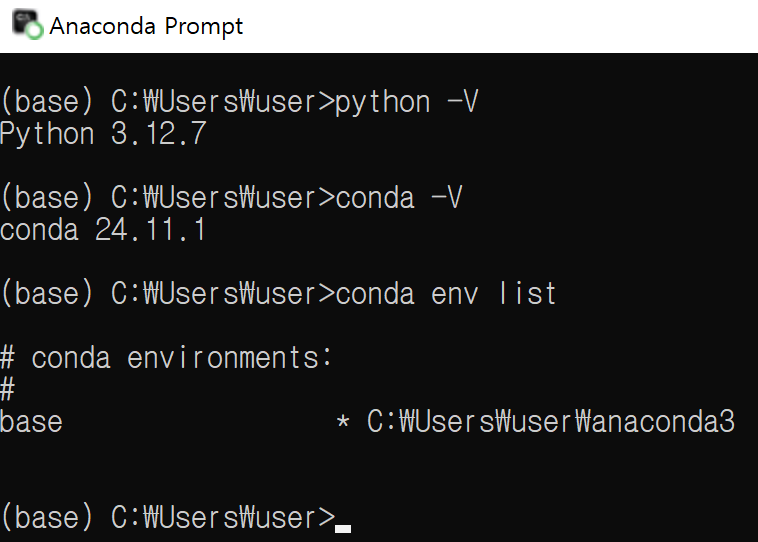
테스트를 위해 python과 conda의 버전을 각각 출력해봤을 때 위와 같이 출력이 되면 정상적으로 설치가 된 것!
(버전은 다를 수 있음)
2. 가상환경 조작 명령어
<현재 가상환경 목록 출력>
conda env list
실행해보면 앞서 navigator에서 확인한 것과 같이 base만 존재하는 모습 확인!
다음으로 해당 anaconda prompt에서 사용하는 가상환경 관련 명령어와 활용 방법들을 소개하겠다.
물론 navigator UI에서 직접 클릭으로 만들어도 됨
<가상환경 생성>
conda create -n 가상환경이름
conda create -n 가상환경이름 python=3.11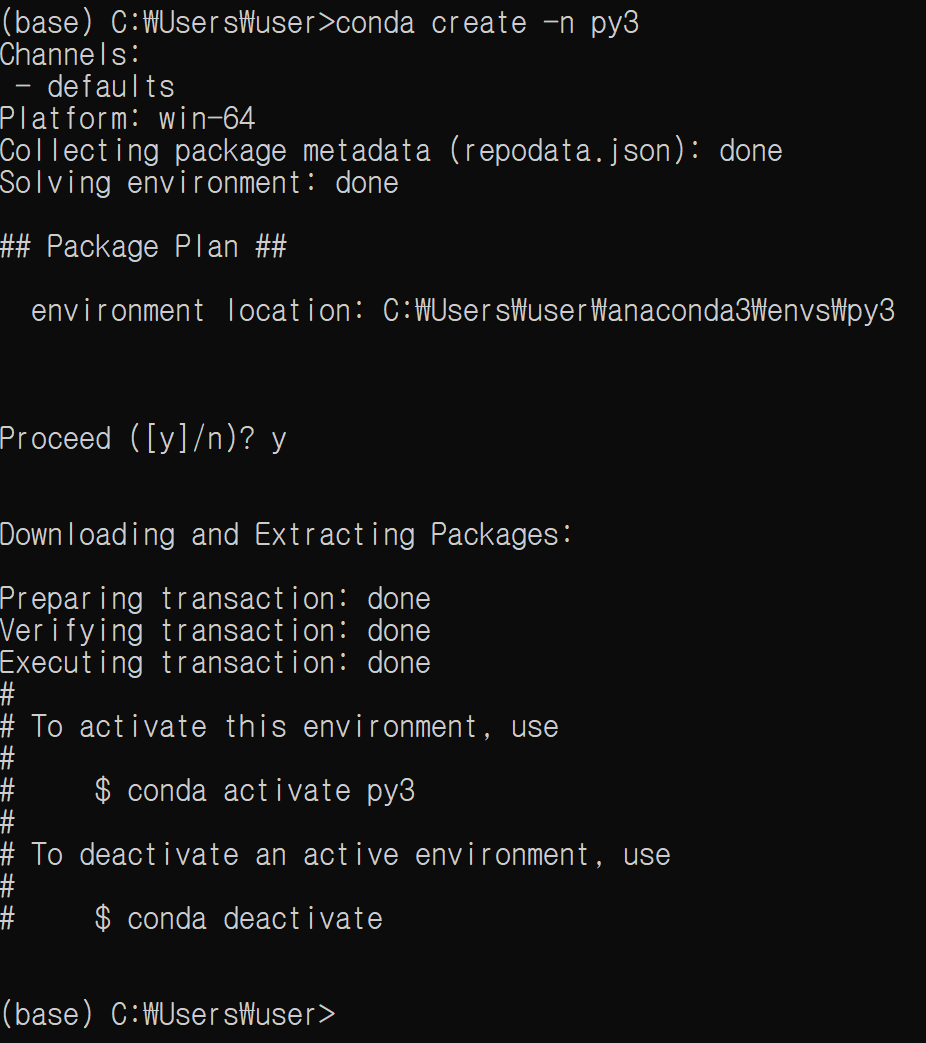
중간에 proceed ([y]/n)? 문구가 나오면 y를 입력하고 엔터를 누르면 된다.
파이썬 버전을 따로 지정하고 싶으면 뒤에 python=파이썬버전 옵션을 명령에 추가하면 됨
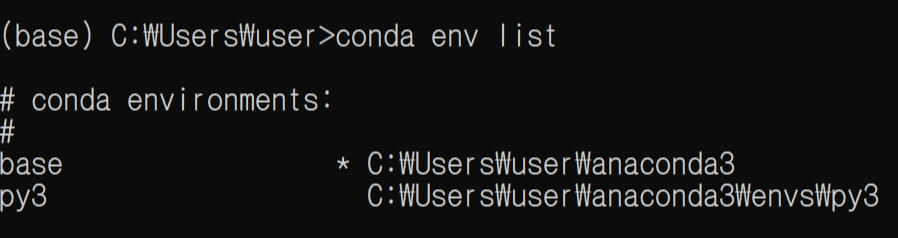
다시 conda env list로 가상환경 목록을 확인해보면 위와 같이 py3이 생성된 것을 볼 수 있다!
<가상환경 활성화/비활성화>
conda activate 가상환경이름
conda deactivate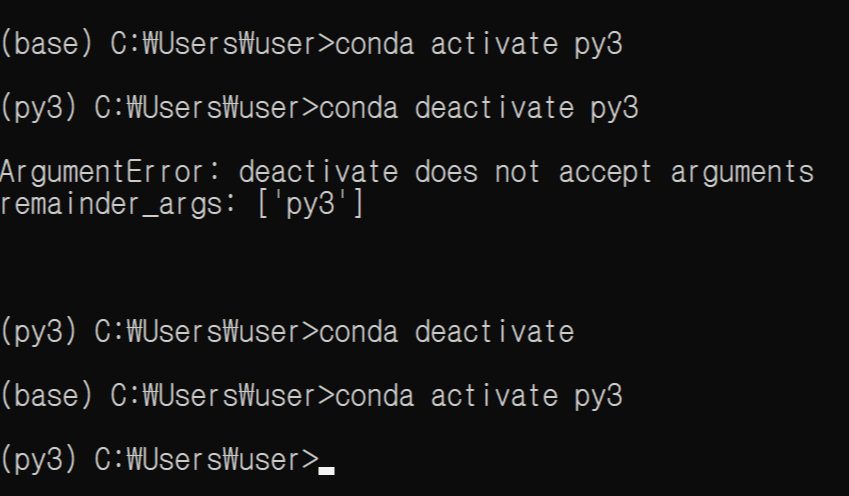
기본 default 환경이 base인 상태에서 activate py3을 하면 py3 가상환경으로 명령줄 앞의 단어가 바뀐 것을 볼 수 있다.
반대로 deactivate할 때는 어차피 base로 돌아가는 것이기 때문에 따로 arguments를 넣어주게 되면 위와 같이 오류가 발생한다. 따라서 비활성화 시에는 그냥 deactivate만 해주면 알아서 base로 돌아간다.
<가상환경 삭제>
conda env remove -n 가상환경이름
<가상환경에 패키지 설치하기>
pip install 패키지이름
pip install 패키지이름==버전 # 버전을 지정하고 싶은 경우
or
conda install 패키지이름
conda install 패키지이름==버전 # 버전을 지정하고 싶은 경우
둘의 차이는 패키지 관리자 차이인데, pip는 python 정식 패키지를 관리하며 conda는 아나콘다 정식 패키지를 관리한다.
<가상환경 내 패키지 목록 확인>
pip list
or
conda list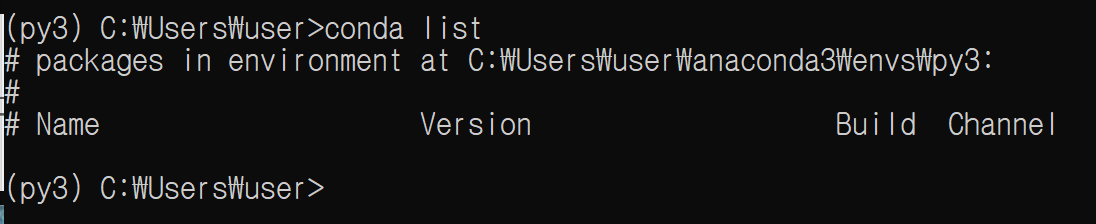
가상환경을 처음 구축하면 기본적으로 이렇게 라이브러리가 설치되지 않은 경우가 대부분이므로, 필요한 라이브러리들을 일일이 설치해줘야 한다. (base에는 거의 다 깔려있음)
3. 주피터 노트북 설치 및 세팅
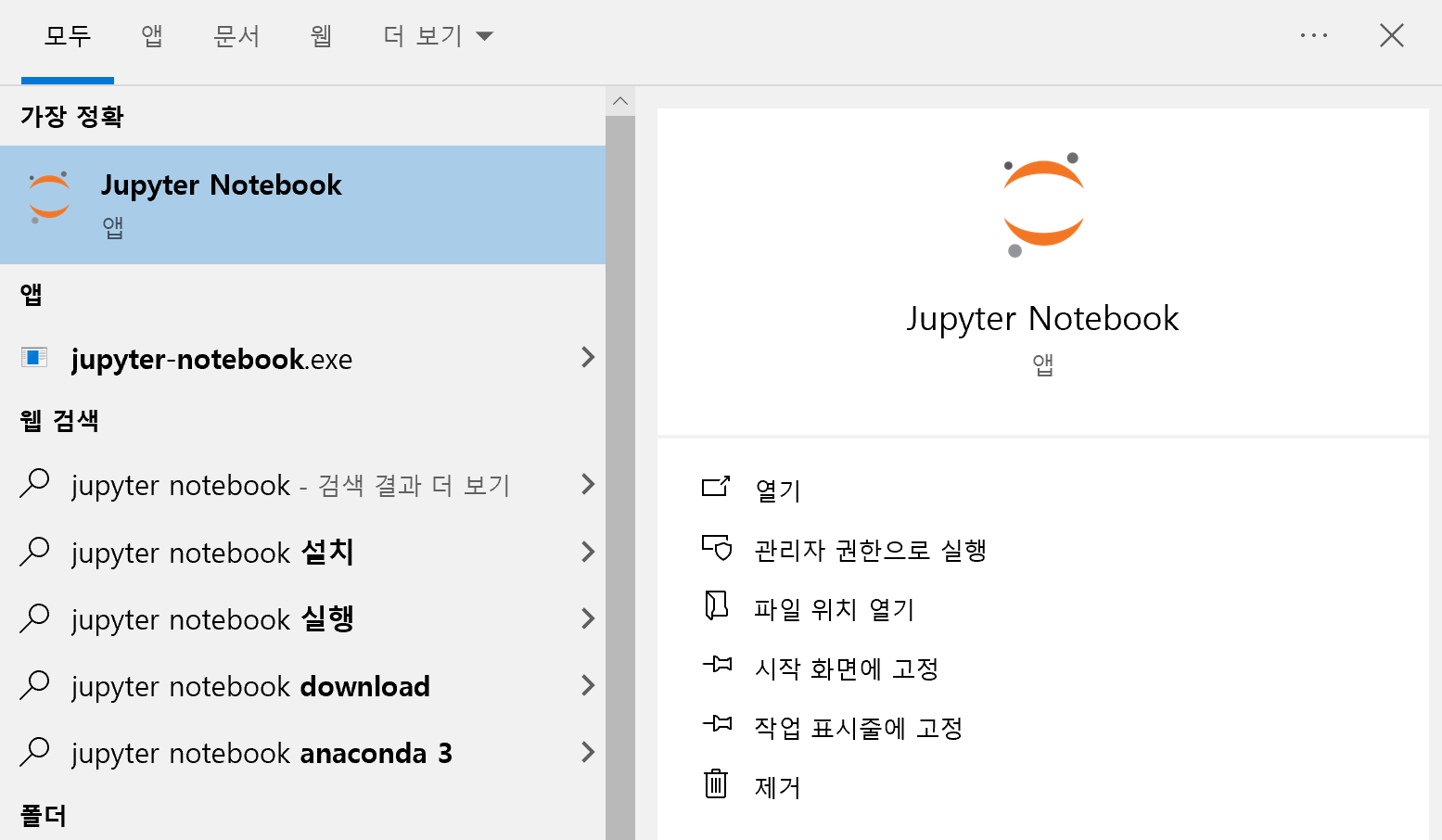
주피터 노트북은 아나콘다를 설치하면 자동으로 설치되어 있기 때문에 검색을 통해 쉽게 찾을 수 있다.
또는 cmd 창에 아래 명령어를 입력하고 실행해도 동일한 작업을 진행한다.
jupyter notebook
이걸 사용하면 마치 코랩처럼 한 줄씩 쉽고 편하게 프로그램 코드를 작성할 수 있음!
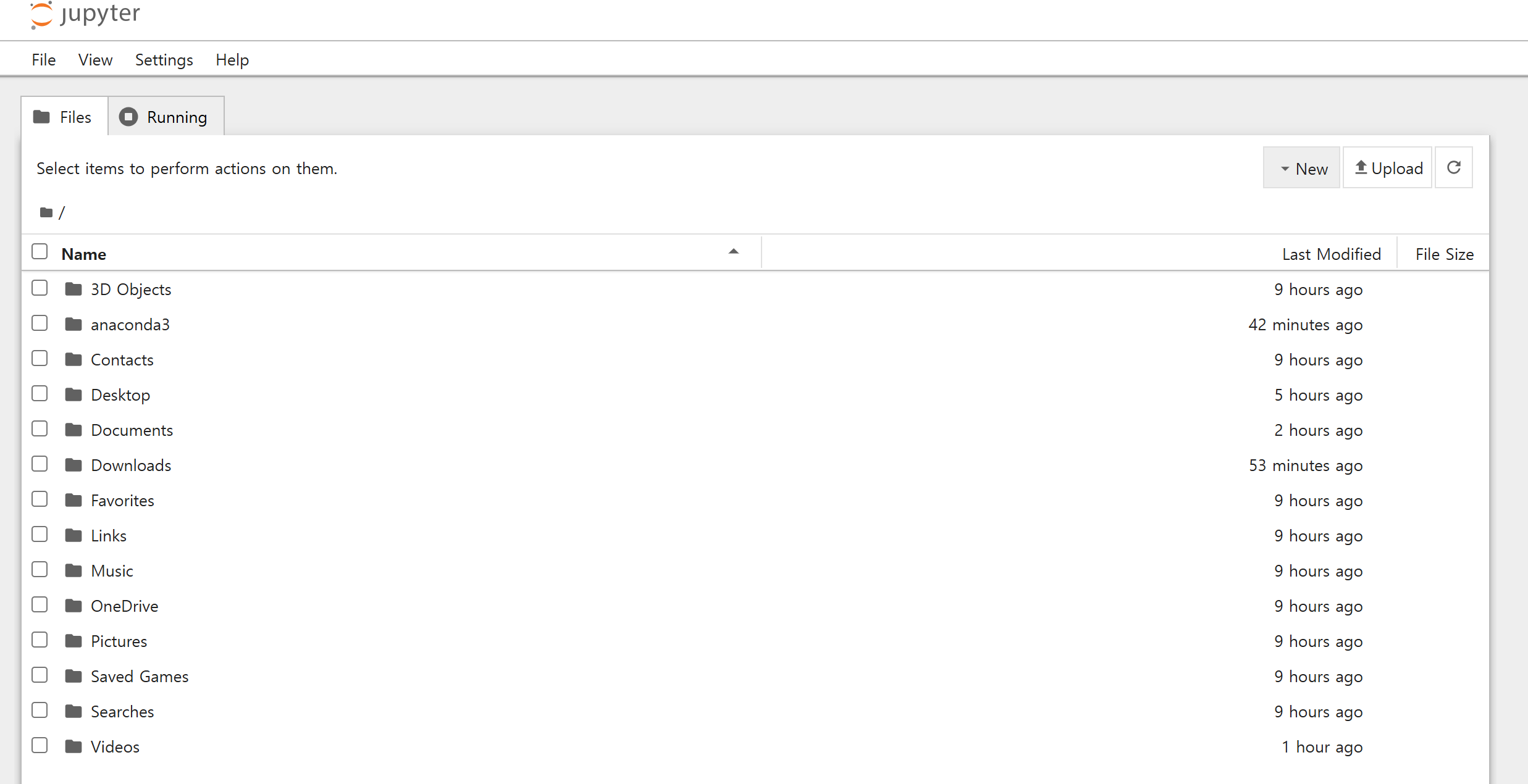
열어보면 처음에 cmd 창에 이런저런 문구들이 뜬 다음 브라우저에서 위와 같은 화면이 열리면 주피터 노트북을 성공적으로 연 것이다.
사실상 웹 서버가 하나 띄워진 것이고, 이 밑에 파이썬 커널이 동작하면서 웹 서버를 띄우고 연동된 상태라고 보면 된다.
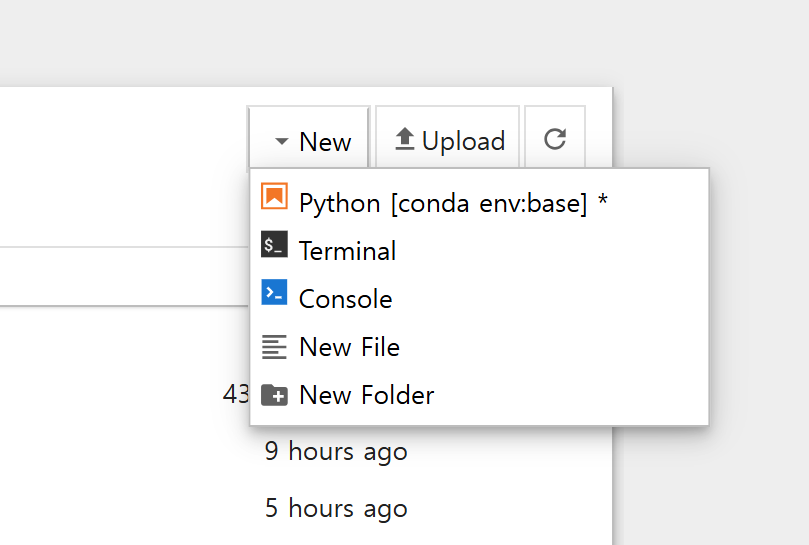
우측 상단에 new 버튼을 눌러서 python을 눌러보면 코랩과 같은 코드 입력 화면이 뜬다.
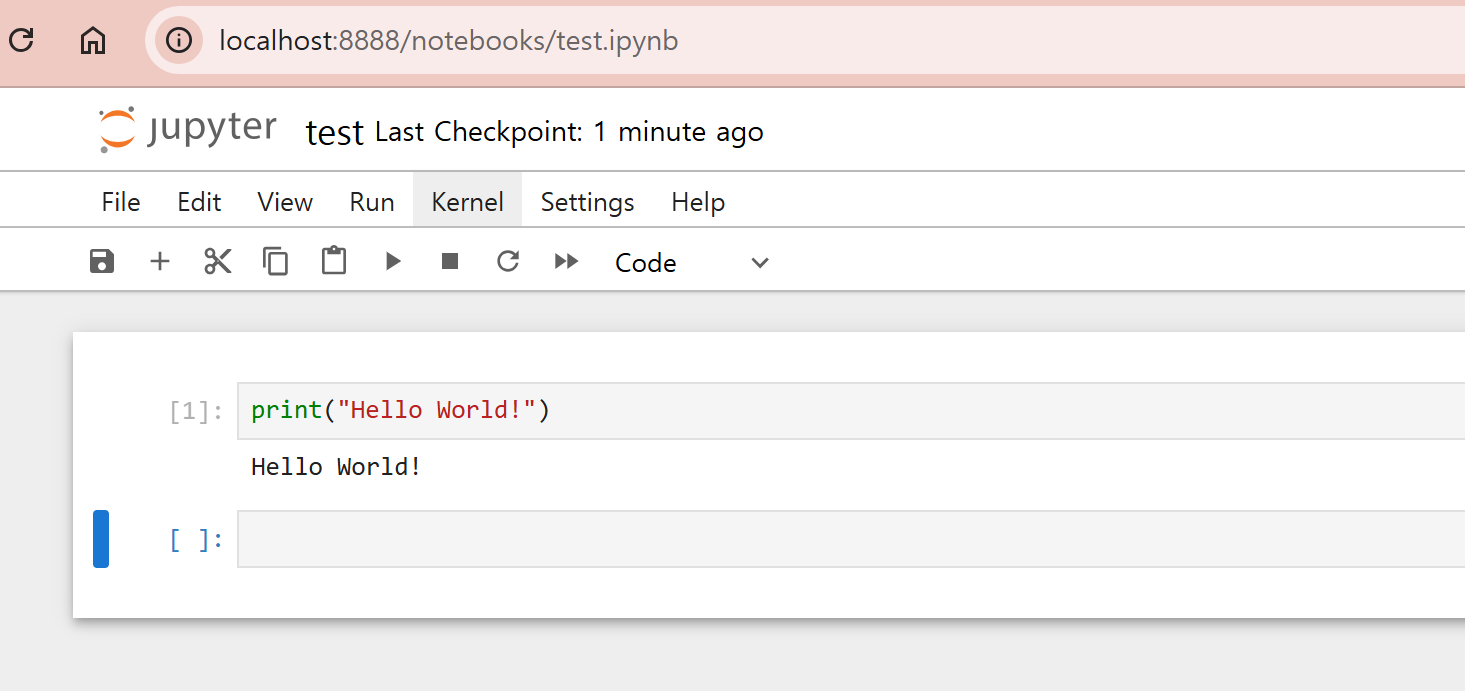
이렇게 파이썬 코드를 입력하고 실행할 수 있음
여기서 파이썬 파일을 작성하면 우리가 흔히 아는 .py가 아니라 코랩처럼 확장자가 ipynb로 만들어지는데, 이는 파이썬 확장자가 아니기 때문에 이 화면에서만 작업이 가능하다는 단점이 있긴 하다.
그래도 파이썬 입문용 및 실습용으로 매우 좋다고 생각한다 ㅎㅎ
'Python' 카테고리의 다른 글
| [Python] 엡실론(Epsilon)과 부동소수점 개념 알아보기 (0) | 2024.12.28 |
|---|---|
| [백준/Python] 14235 : 크리스마스 선물 (0) | 2024.11.17 |
| [백준/Python] 11286 : 절댓값 힙 (0) | 2024.11.17 |
| [백준/Python] 11279 : 최대 힙 (0) | 2024.11.16 |
| [백준/Python] 1927 : 최소 힙 (3) | 2024.11.16 |