이클립스(Eclipse)는 무료로 사용할 수 있는 오픈 소스 통합 개발 환경(IDE)이다.
자바 개발을 위해 이클립스를 설치해보도록 하자~
1. 이클립스 설치
먼저 아래 사이트에 들어가기
https://www.eclipse.org/downloads/
Eclipse Downloads | The Eclipse Foundation
The Eclipse Foundation - home to a global community, the Eclipse IDE, Jakarta EE and over 415 open source projects, including runtimes, tools and frameworks.
www.eclipse.org
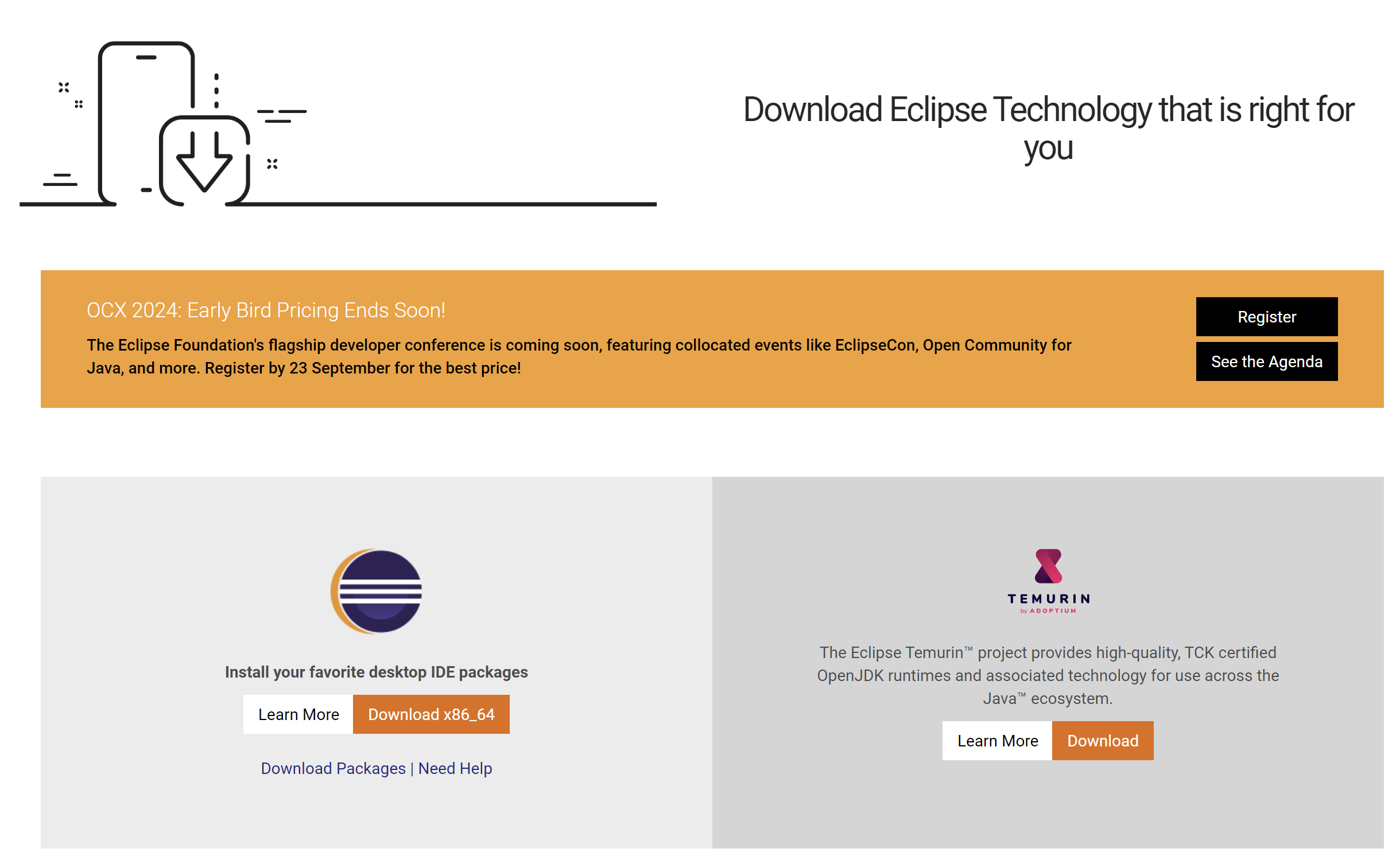
그럼 위와 같은 화면이 나오는데, 일반 사람들은 좌측 하단의 Download x86_64 주황색 버튼을 누르면 자동으로 exe 파일이 설치된다.
그러나 나는 애석하게도 컴퓨터 사용자 이름을 한글로 설정하였고...
사용자명이 한글인 이용자는 저 버튼으로 자동 다운로드를 받으면 경로상의 오류가 발생하게 되어있다.
해결방법은 의외로 간단한데, 이 경우 주황색 버튼이 아니라 바로 아래의 [Download Packages] 를 눌러서 들어간다.
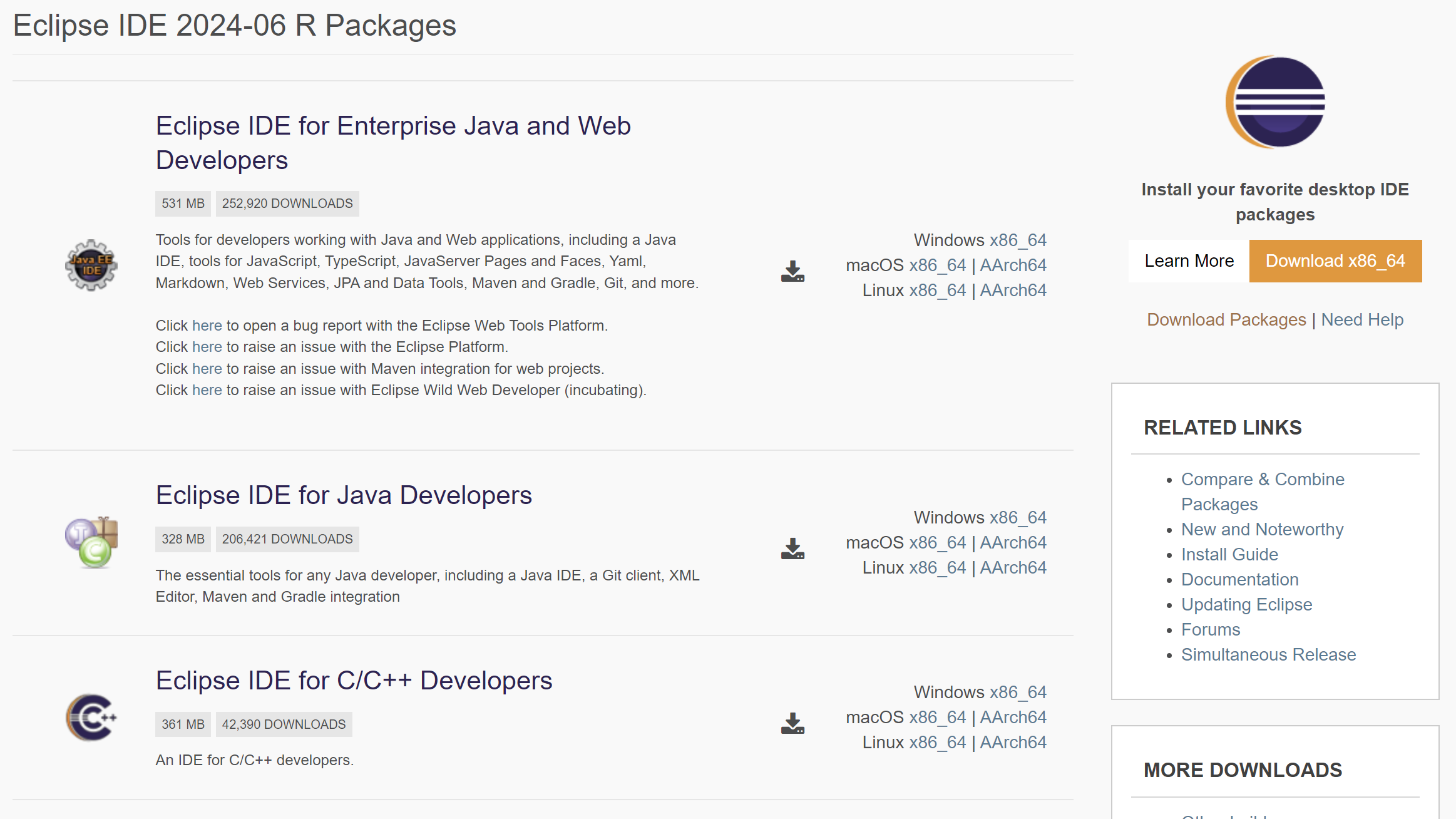
여기서 나는 Java and Web Developers 판을 다운받을 것이므로 windows 버전 클릭
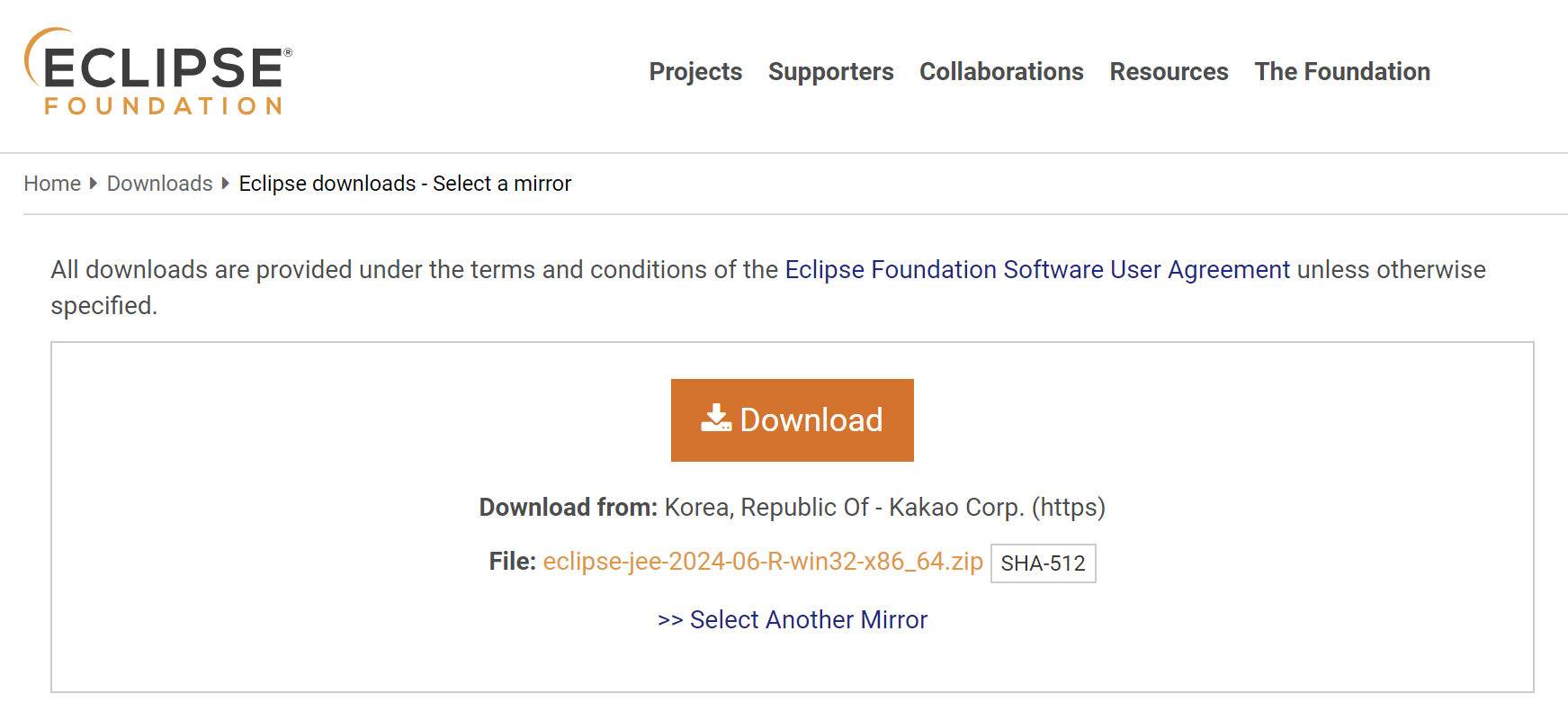
그럼 이런 창이 나오는데, 중간에 있는 저 zip 파일을 다운받아서 eclipse를 설치할 수 있다.
이 압축 파일을 통해 설치하게 되면 사용자명이 한글이더라도 관련 문제가 발생하지 않게 된다!
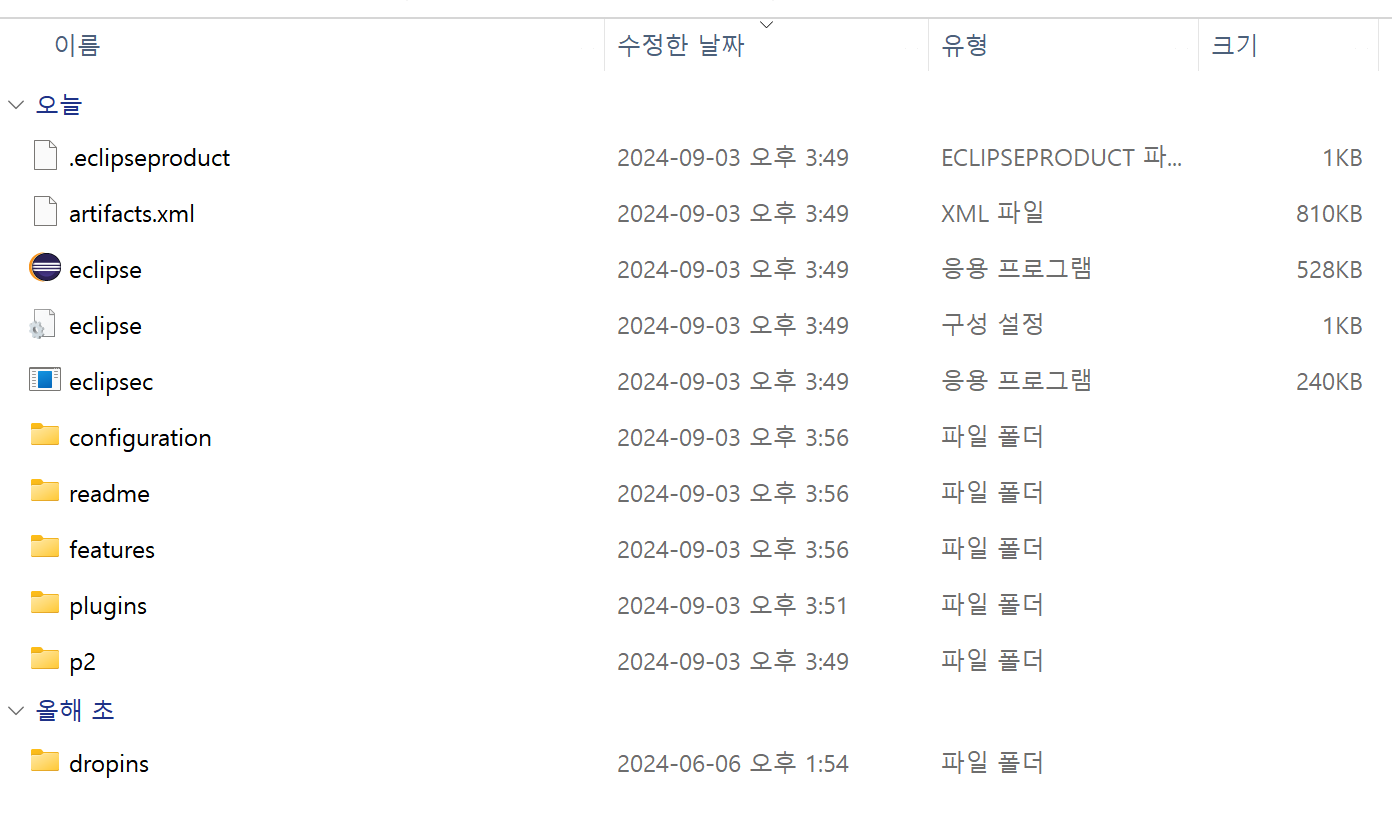
압축을 풀면 위와 같은 파일들이 나오고, eclipse 응용 프로그램을 눌러 열어보자.
2. 이클립스 설정
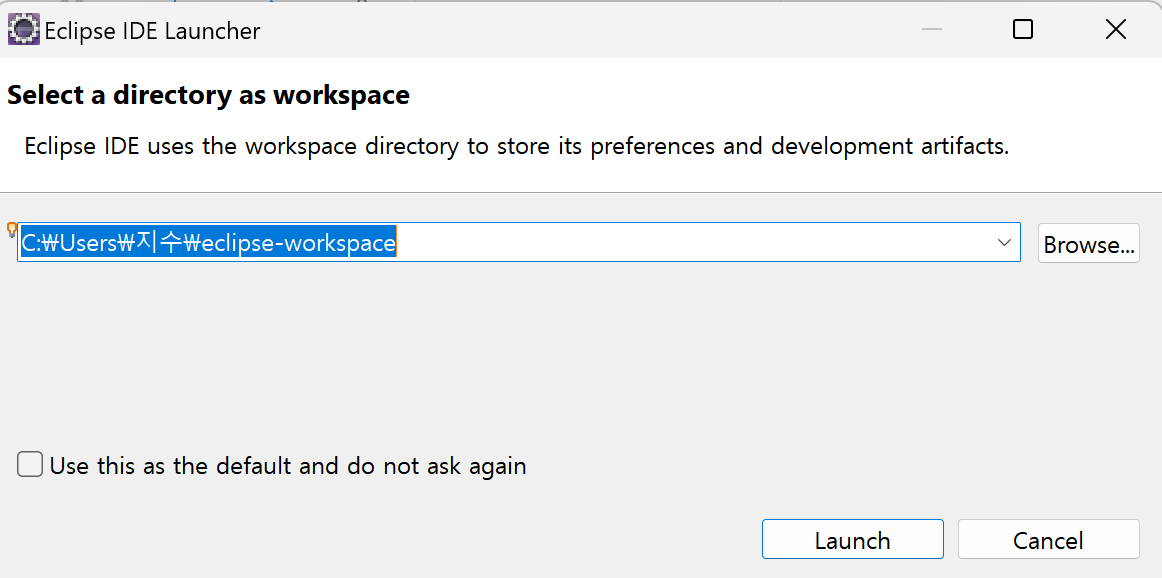
workspace 경로를 설정한 뒤 Launch 클릭
하단의 체크박스를 체크하면 이클립스를 재시작할 때 해당 대화상자가 실행되지 않는다.
그러나 이클립스를 실행할 때 워크스페이스 변경이 필요한 경우도 있기 때문에 체크하지 않는 것이 좋음!
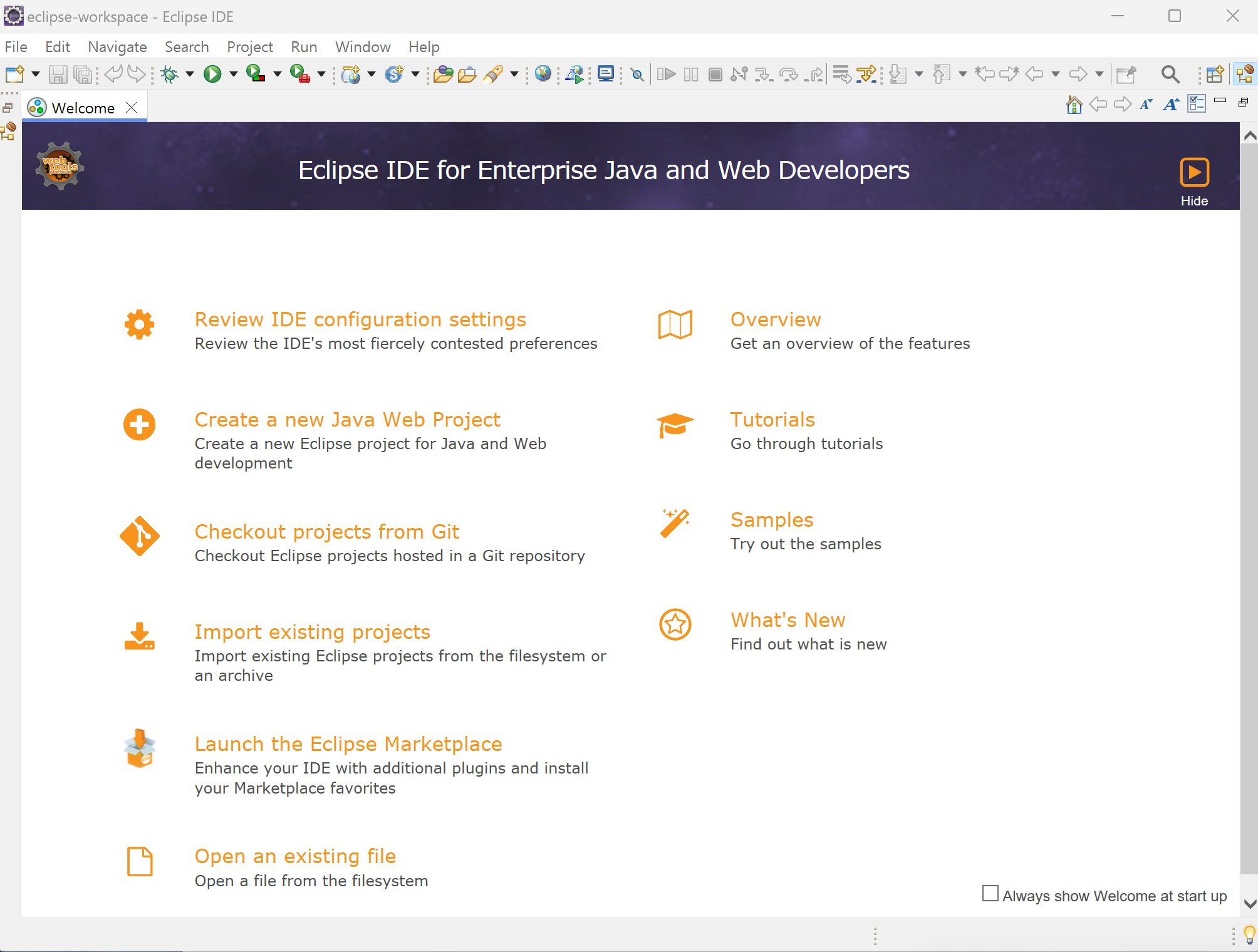
위 welcome 탭이 나오지 않도록 하려면 우측 하단의 체크 박스를 해제하고 X를 클릭해서 닫아줌
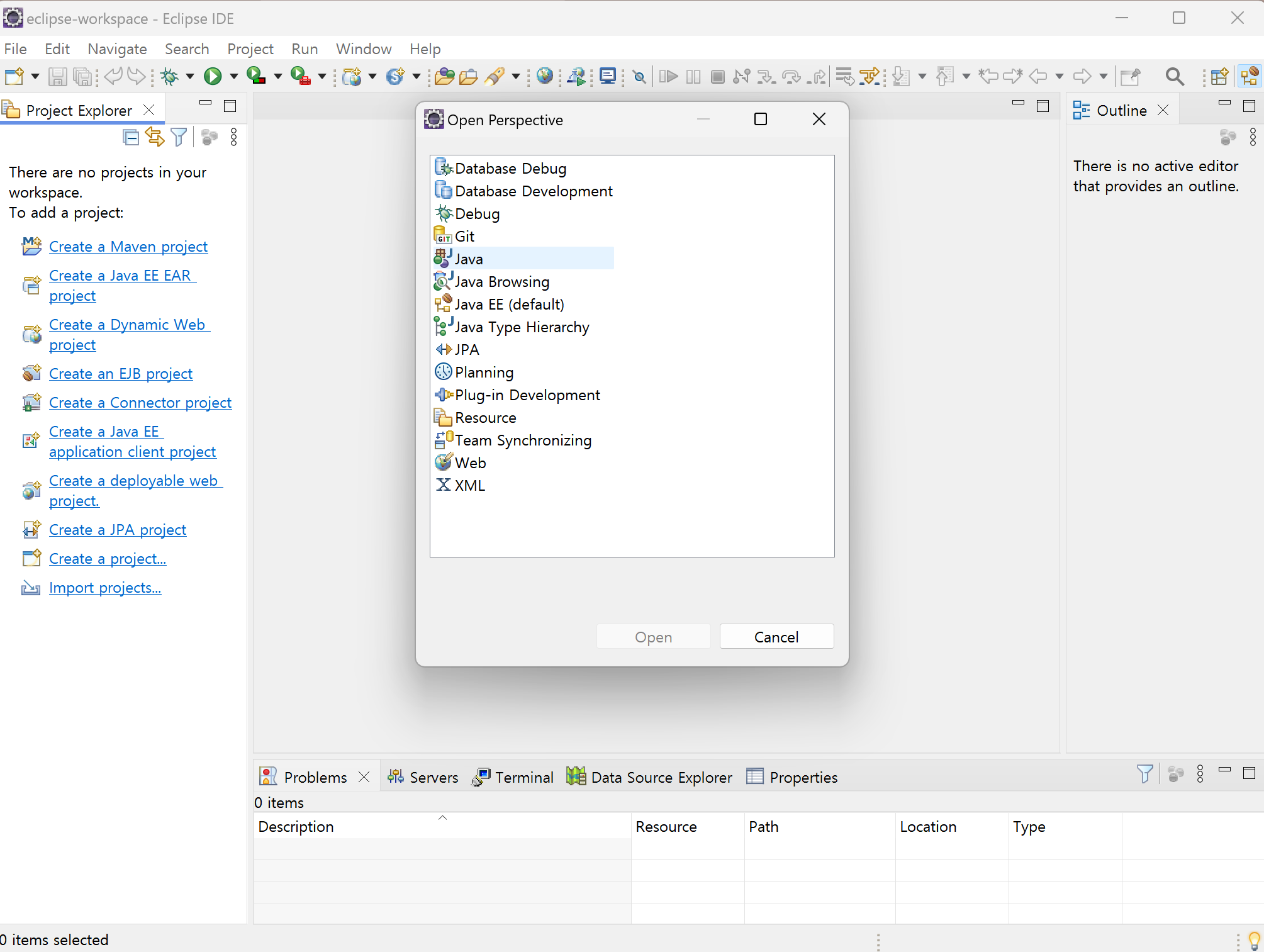
Perspective : 이클립스에서 프로젝트를 개발할 때 유용하게 사용할 수 있는 뷰들을 미리 묶어 이름을 붙여놓은 것 (뷰: 내부에서 사용되는 작은 창)
나는 현재의 default인 Java EE perspective 보다는 Java perspective로 변경해서 사용할 것이므로 우측 상단의 표 아이콘을 눌러서 Java를 선택해준다.
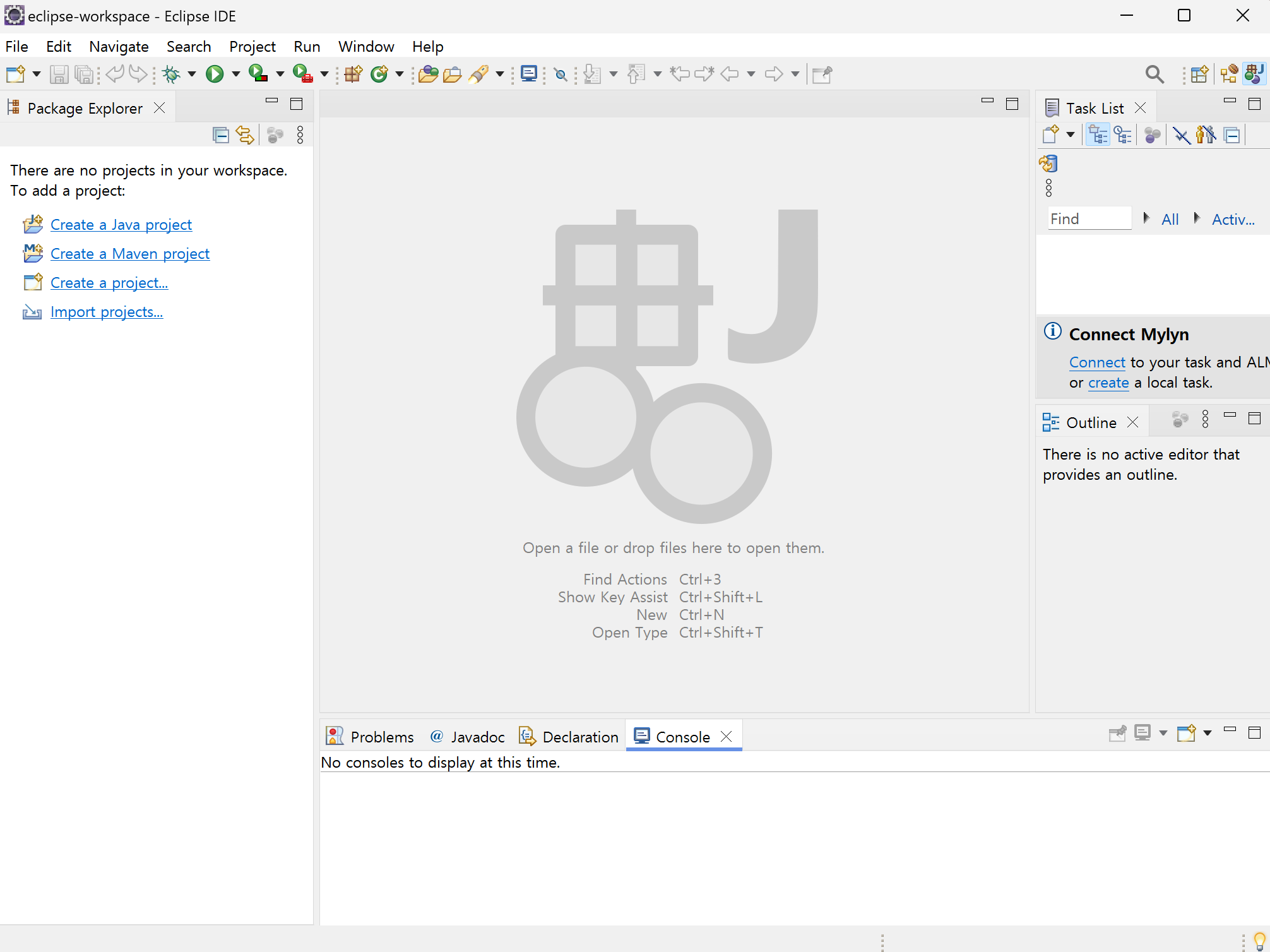
- 왼쪽의 Pacakage Explorer 뷰 → 프로젝트를 관리하고, 자바 소스 파일을 생성 및 삭제하는 작업
- 아래의 Console 뷰 → 프로그램에서 출력하는 내용을 볼 수 있음
3. 프로젝트 생성
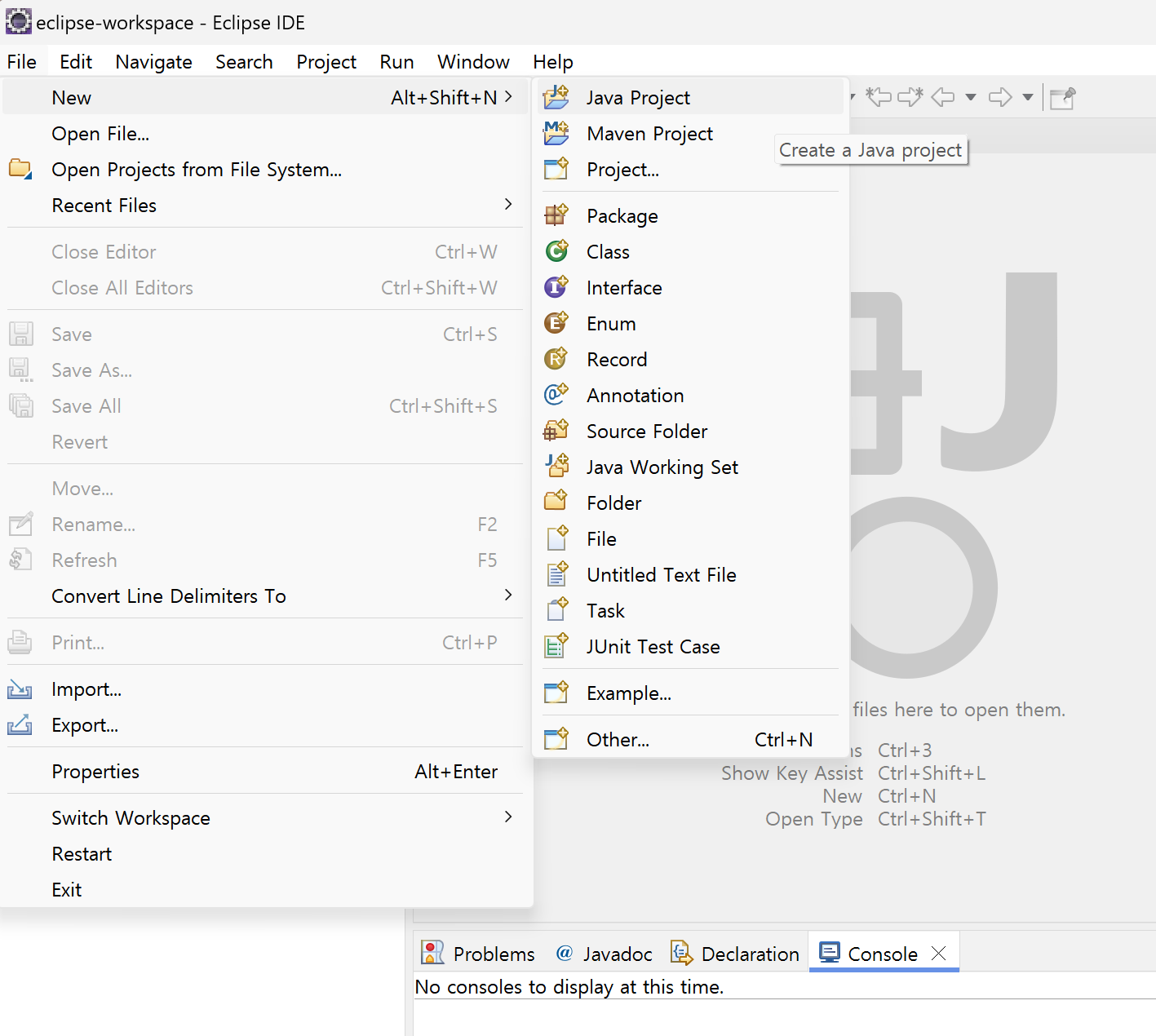
여기서부턴 내가 선택한 Java perspective 버전을 기반으로 한 방법들이다.
새 프로젝트를 생성하려면 File > New > Java Project 클릭
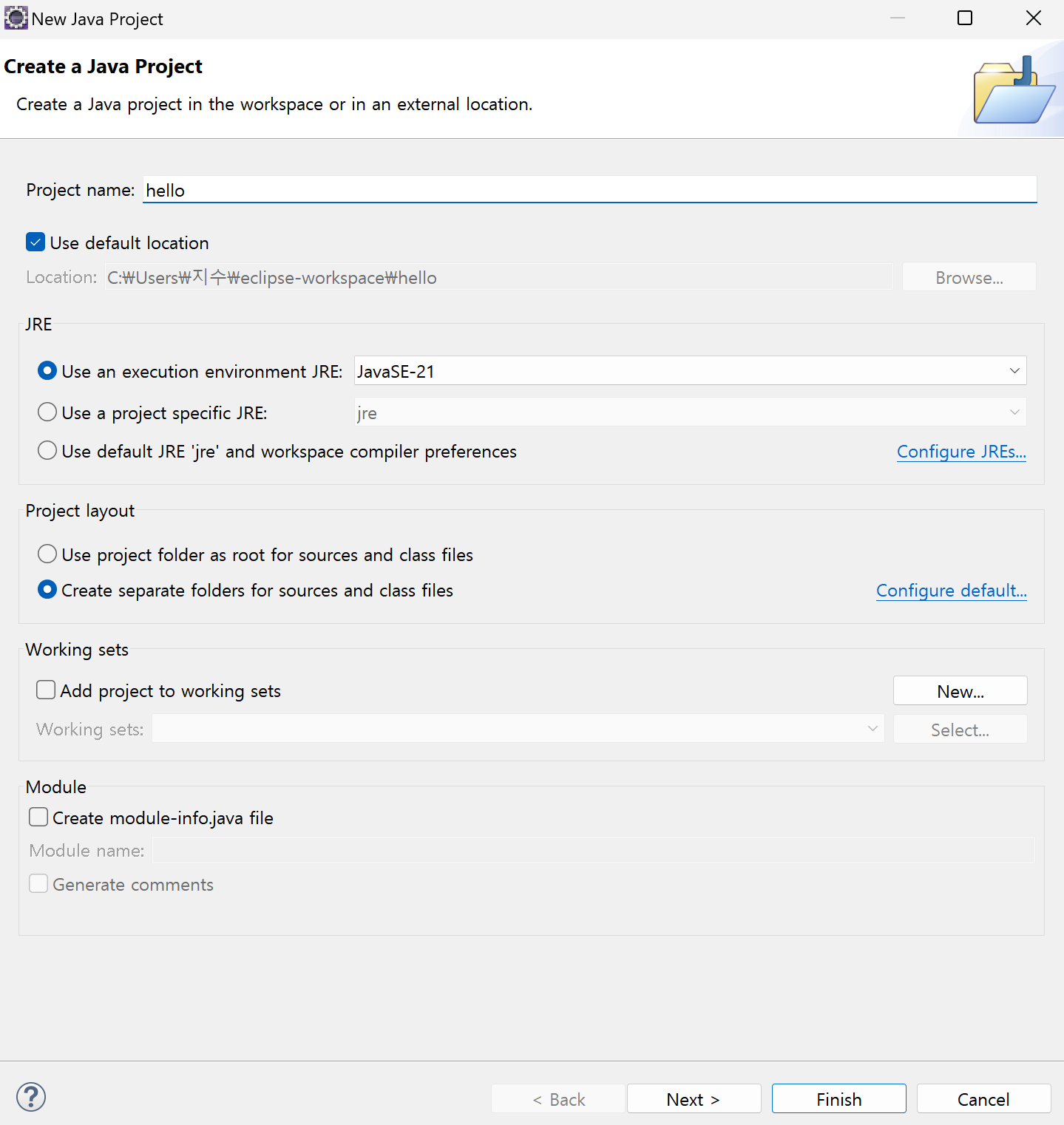
이름을 적어주고, 당분간 모듈은 만들지 않을 것이므로 하단의 모듈 체크 박스를 해제하고 생성해준다.

프로젝트를 생성했다면 이제 내부에 들어 있는 src 폴더에서 우클릭 하여 New > Class 클릭하여 클래스 생성
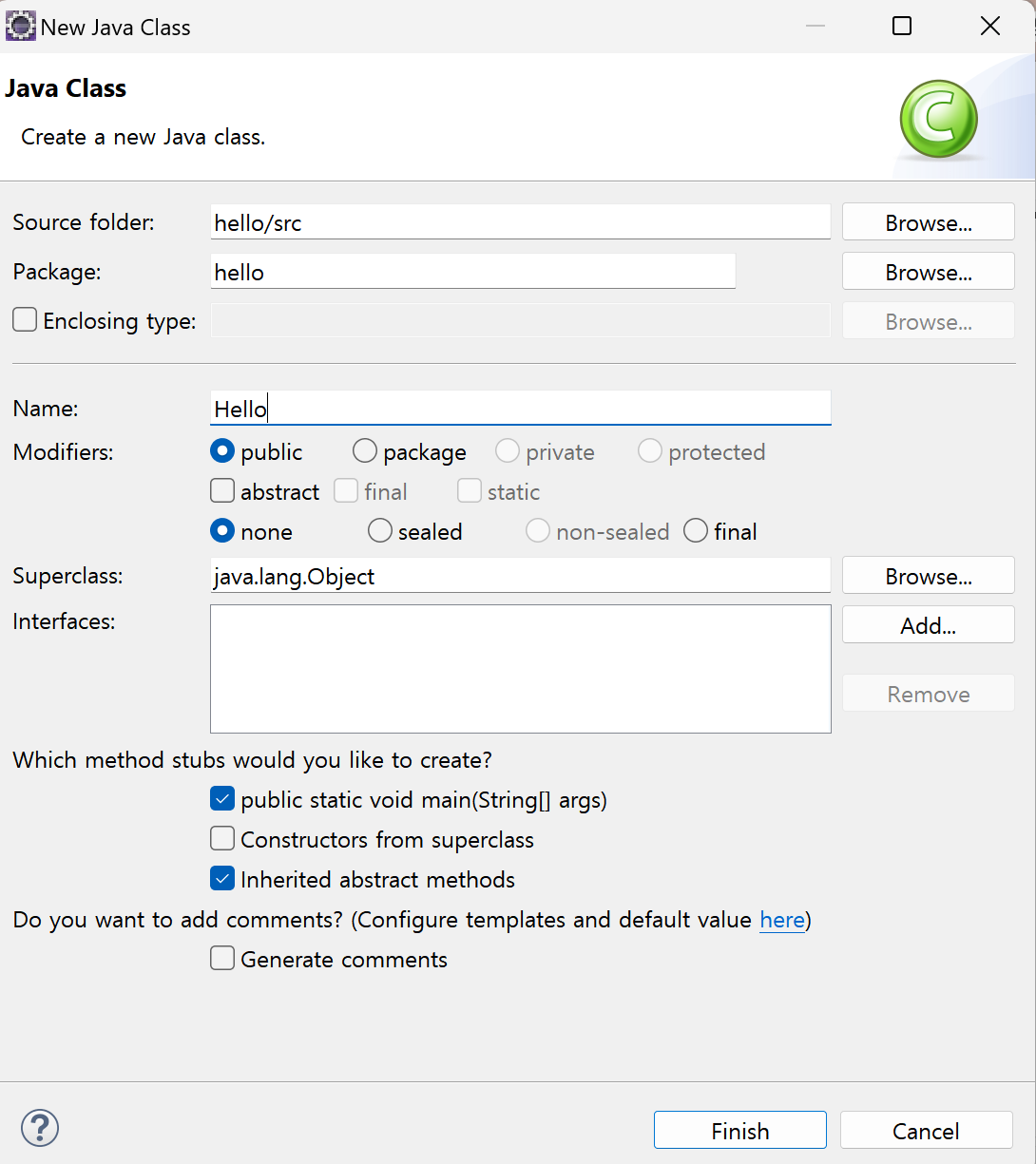
클래스의 이름은 암묵적으로 첫글자는 대문자로 설정한다.
그리고 하단의 public stativ void main(String[] args) 체크박스를 체크하면 이후 아래와 같이 생성됨
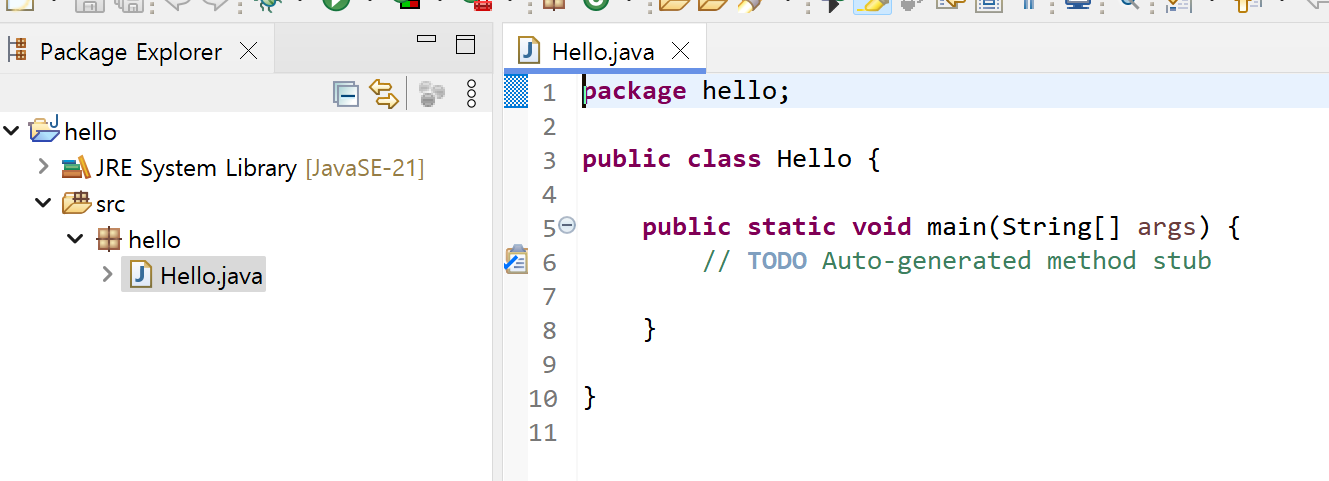
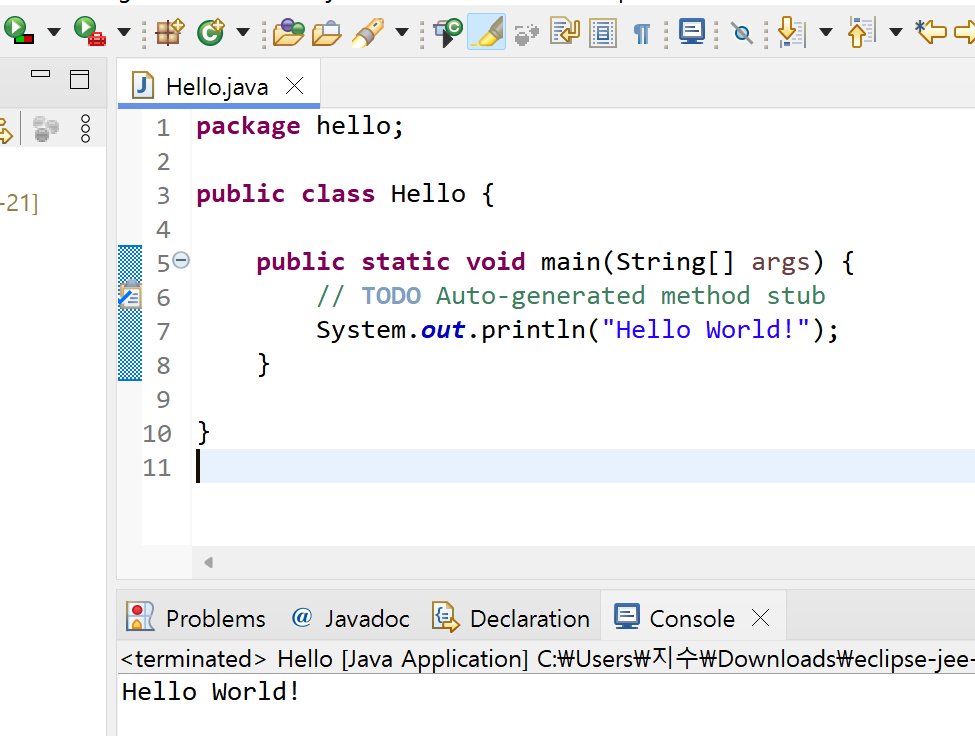
간단한 예제로 위와 같이 println (줄바꿈 문자를 포함하여 출력하는 함수) 를 실행해보면 출력이 되는 것을 볼 수 있다.
'JAVA' 카테고리의 다른 글
| [JAVA] JDK 삭제 후 재설치하는 방법 (JDK21 설치 및 환경 변수 설정) (0) | 2024.09.03 |
|---|
